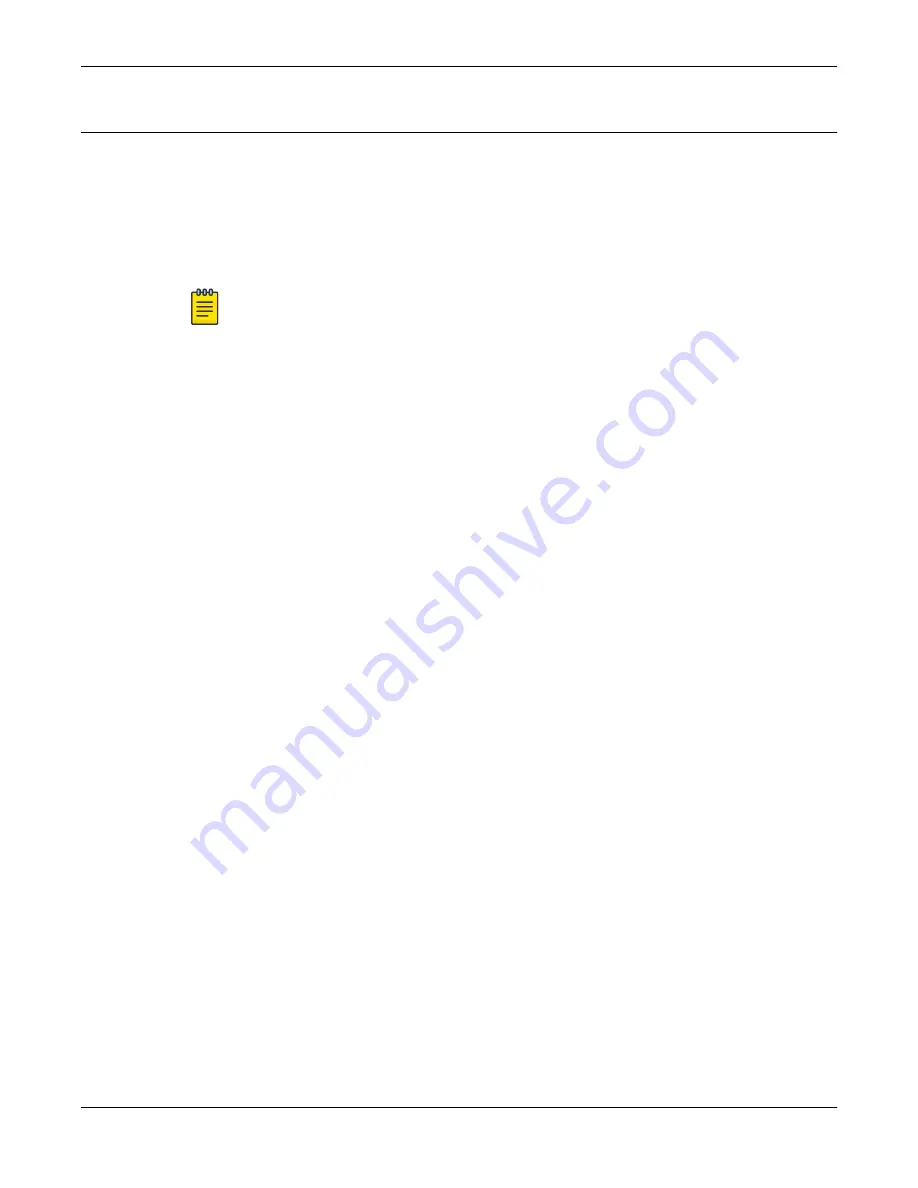
Configure the Management Interface via Management Port
Learn how to configure the controller management interface using the management port.
About This Task
Configure the controller management interface via management port during initial setup. You can retain
the default IP address of the controller’s management interface if you do not intend to connect the
controller to your enterprise network.
Note
The E2122 must be upgraded to the latest Extreme Campus Controller firmware before
installing the controller on the network.
To connect the controller to your network:
Procedure
1. Connect a laptop to the management port of the controller.
2. Configure the Ethernet port of the laptop with a statically assigned unused IP address in the
192.168.10.0/24 subnet.
3. Open a web browser and type the following in the address bar:
https://192.168.10.1:5825
(192.168.10.1 is the default IP address on the controller management port).
The
Extreme Campus Controller
login screen is displayed.
4. Log in, as follows:
•
Username: admin
•
Password: abc123
•
Select
Login
5. Complete the installation to configure the E2122 controller for new deployments.
6. Disconnect your laptop from the management port of the controller.
7. Connect the management port of the controller to the enterprise Ethernet LAN.
8. Log on to Extreme Networks.
The system is now visible to the enterprise network. Refer to the Extreme Campus Controller User
Guide on the
for more information.
Related Topics
Configure the Management Interface via Console Port
on page 17
Initial Network Connection and Configuration
Configure the Management Interface via Management
Port
Extreme Campus Controller™
19























