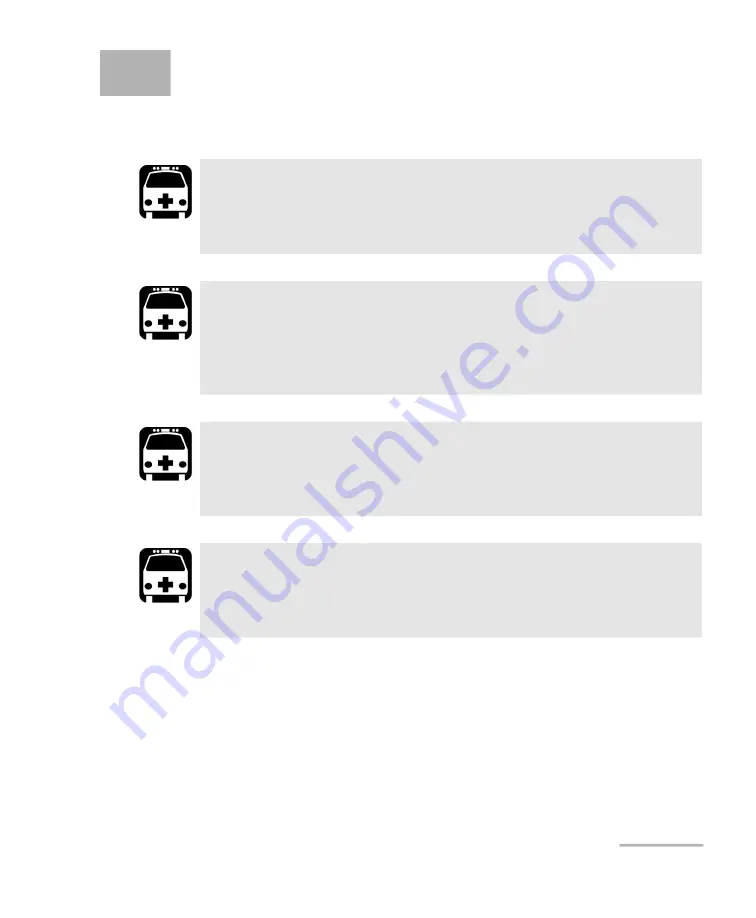
Fiber Inspection Scope
11
2
Safety Information
General Safety Information
W
ARNING
Do not install or terminate fibers while a light source is active.
Never look directly into a live fiber and ensure that your eyes are
protected at all times.
W
ARNING
The use of controls, adjustments and procedures, namely for
operation and maintenance, other than those specified herein may
result in hazardous radiation exposure or impair the protection
provided by this unit.
W
ARNING
If the equipment is used in a manner not specified by the
manufacturer, the protection provided by the equipment may be
impaired.
W
ARNING
Use only accessories designed for your unit and approved by EXFO.
For a complete list of accessories available for your unit, refer to its
technical specifications or contact EXFO.
Summary of Contents for FIP-500
Page 1: ...User Guide Fiber Inspection Scope FIP 500 www EXFO com...
Page 10: ......
Page 20: ......
Page 50: ......
Page 62: ......
Page 81: ...Maintenance Fiber Inspection Scope 71 Cleaning Lenses Lens Single fiber optical head...
Page 98: ...7 Pull the battery up to remove it Socket for battery connection...
Page 124: ......
Page 130: ...0 5 1 5 48 5 0 176 W d y K y K D...
















































