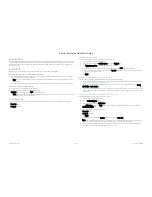S-Series Enterprise Quick Start Guide
www.exacq.com
1 of 2
July 1, 2018, RevA
Introduction
The exacqVision S-Series Network Storage servers provide a fully integrated video and audio archive solution. You can increase the
amount of video stored or expand beyond short-term storage without having to add recorders. Using larger capacity hard drives, the
S-Series is capable of storing up to 96TB on 2U models and 216TB on 4U RAID models. The S-Series server is managed through
the exacqVision client.
Installation
Before turning on the exacqVision S-Series server, ensure that you meet the following requirements.
Mounting and operating environment requirements
Mount the exacqVision server in a dust-free, and climate controlled location where the temperature is less than 70°F, and the
humidity level is less than 80% non-condensing.
Note: Dust can cause components of the server to overheat, and elevated temperatures can contribute to premature hard
drive failures.
If the hard drives dispatch separately to the system, insert each drive into the appropriate hard drive slot, if they are numbered.
Electrical environment requirements
Connect a monitor, mouse, and keyboard to the server.
Connect the data NIC ports to your data Ethernet switches.
Important: The management NIC must NOT be used to transmit data.
Note: Contact Exacq technical support for S-Series configuration instructions. Failure to properly configure the S-Series and
network switch might cause network failure.
Configuration
After you turn on the exacqVision S-Series Server, log on to the administration account using the following default credentials:
Username: admin
Password: admin256
Configuring the server
To configure the exacqVision S-Series server, complete the following steps:
1.
Open the exacqVision client on the S-Series.
2.
From the navigation tree, select Configure System, and click the Network tab.
3.
In the Network Configuration pane, choose one of the following options:
If you install the server on a network that uses static IP addressing, select Static and enter the IP address.
If you install the server on a network using DHCP, select Dynamic. If the information does not automatically configure,
contact your network administrator.
4.
Click Apply.
Setting up remote access to the servers
To configure the server through a remote exacqVision client, complete the following steps:
1.
Verify that the exacqVision Client software is current. For the latest information about versions, see the Exacq website at:
https://www.exacq.com/support/downloads.php
2.
The Secure Shell (SSH) protocol is disabled by default. To enable SSH access, from the desktop shortcut, select Exacq
Linux Utilities > System options.
3.
The server can be configured through the client installed on a remote computer. Confirm connectivity with the server using
the ping command and the server's IP address. If the client PC cannot communicate with the server, contact your network
administrator.
Configuring the client to view the S-Series server
To configure the exacqVision client, complete the following steps:
1.
Start the exacqVision client application.
2.
Click the Config (Setup) page icon.
3.
From the navigation tree, select Add Systems.
4.
In the Add Systems window, click New, and enter the IP address or hostname of the exacqVision S-Series server in the
Hostname/IP Address field.
5.
Enter the following username and password:
Username: admin
Password: admin256
6.
Click Apply.
7.
Verify that the server appears in the Systems list with a status showing Connected.
Note: If the server does not connect, but you can confirm the server's ability to connect, check for anti-virus software on the
remote client machine that may block the communication between the server IP addresses and ports.
8.
Change the default operating system administration and user accounts. For more information, refer to the
exacqVision
User Manual, and exacqVision Knowledge Base at
www.exacq.com/kb
.