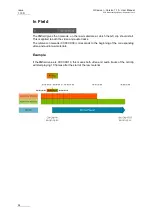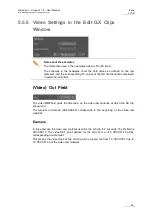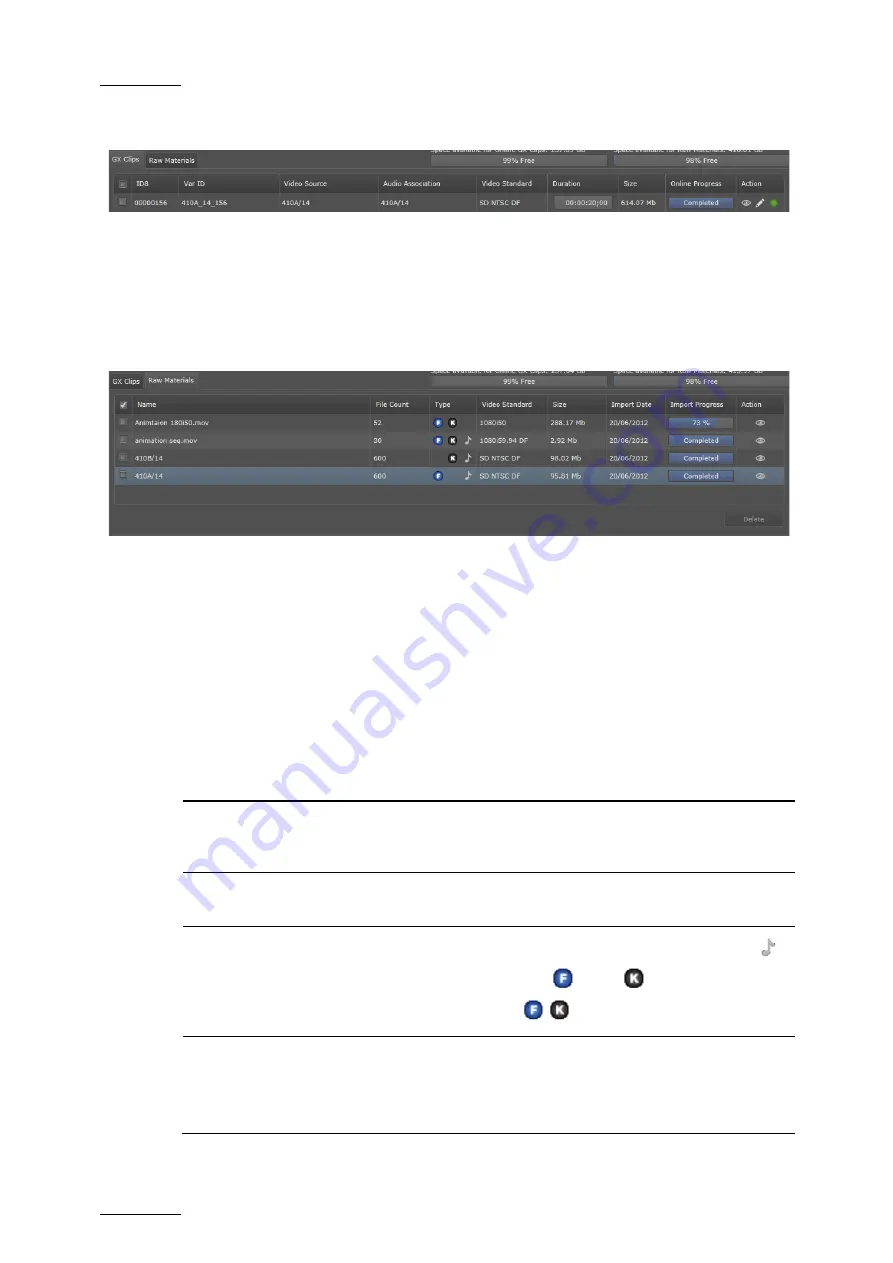
Issue
1.10.D
GX server – Version 1.10 – User Manual
EVS Broadcast Equipment – September 2012
40
been defined in the GX server database, and uploaded onto the GX Clips drive. It is
ready for playout.
5.3.6
Raw Materials Tab
The Raw Materials tab shows the audio and video material available on the Raw
Materials drive. The Raw Materials drive should be seen as an archive drive where all the
source files or clips are stored and directly available for (re)use.
A new row is added on the Raw Materials tab for each source material imported to the
Raw Materials drive. If an audio file is associated with several Fill & Key files, the audio
file will be imported once, and will appear once in the Raw Materials tab.
5.3.7
Fields in the Raw Materials Tab
The Raw Materials tab provides the following information on the material available on the
Raw Materials drive. The field values are not editable.
Field Name Description
Values
Name
Name of the material (clip,
audio file or graphic file
sequence).
File Count
Number of frames in the video
sequence.
The value will be '1' for audio files.
Type
Type of the file.
The values can currently be 'Audio'
,
'Fill'
, 'Key'
, or 'Fill & Key'
.
Video
Standard
Video standard used in the
graphic file sequence. Not
applicable to audio files.
See also section 2.3.3 'Supported Video
Standards', on page 11.