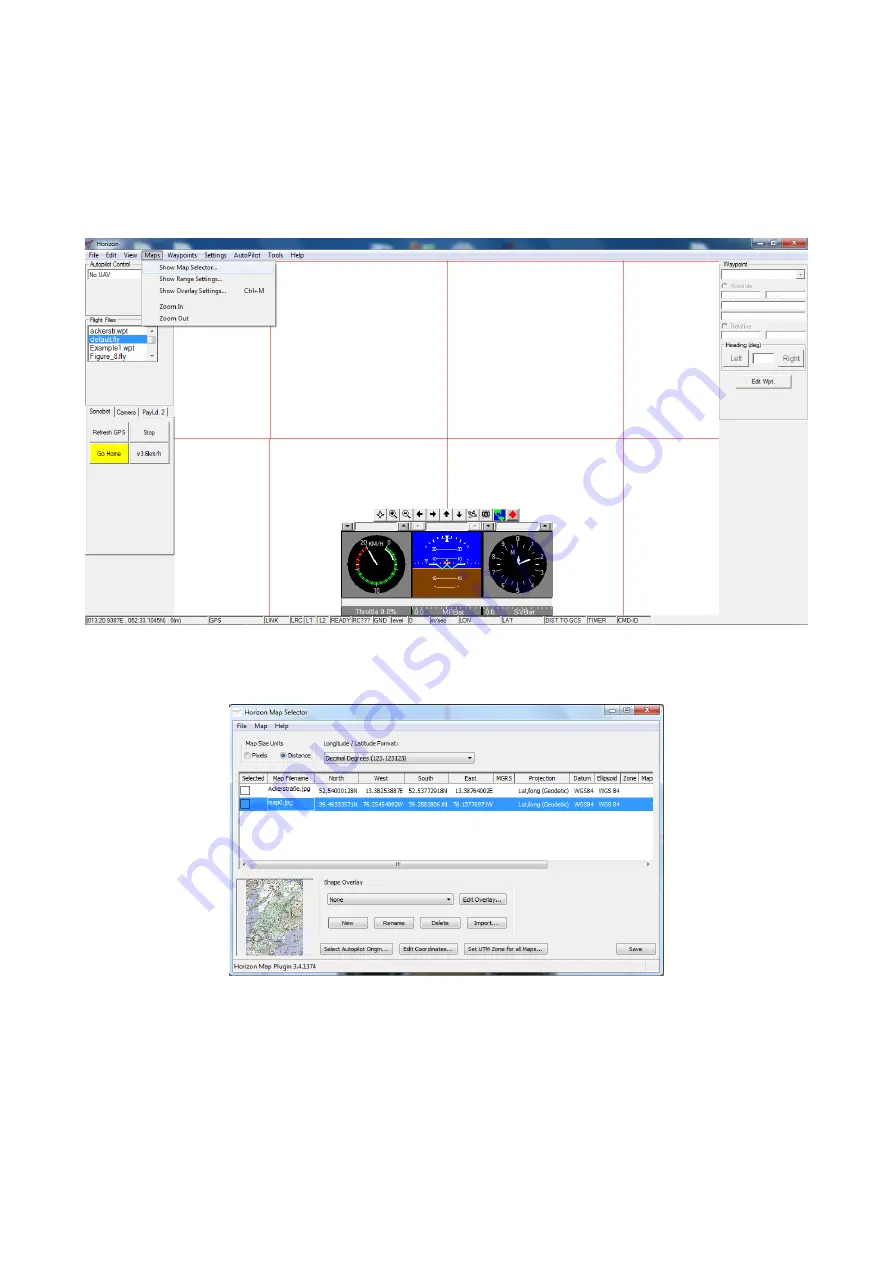
4.2.1
Configure the map
To visually aid planning and executing the mission, you must add a georeferenced map of the operating area to the Map
view of the
Horizon
user interface. To add the area’s map and setup its geographic location in
Horizon
, you will need an
image of the area and geographical coordinates of two points on that image. Proceed as described below:
• Open the
Horizon
software on the field PC - use the desktop shortcut.
• Open the Map Selector plug-in: go to
Menu
→
Maps
→
Show Map Selector
.
Figure 27: Horizon: opening Map Selector
The main window of the plug-in will display a list of available maps:
Figure 28: Horizon: Map Selector
25






























