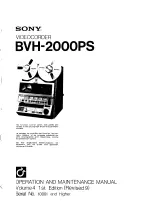45
HD Temperature:
Figure 5.14 (Alarm & Event Menu – Event - HD Temperature)
Log:
Check box to record events in the log.
Buzzer:
Check box to enable buzzer when hard drive’s temperature is over the “Temp. Warning Limit”.
Temp. Warning Limit:
Sets the trigger temperature for all other active settings in HD Temperature.
Choose from 55
°
C /131
°
F, 60
°
C /140
°
F, or 65
°
C /149
°
F.
Alarm Output:
This will transmit a signal to another device. It can be set to either “
NONE
”
(not activated)
or “
1
” (output signal 1 transmits).
Stop Recording:
Check box to stop recording when HD’s temperature is over the “Temp. Warning Limit”.
Email Notify:
Check box to enable email notification function when HD’s temperature is over the “Temp.
Warning Limit”.
Summary of Contents for ECOR 4
Page 1: ...Instruction Manual E EC CO OR R S Se er ri ie es s D DV VR R ...
Page 84: ...77 ...
Page 85: ...78 ...