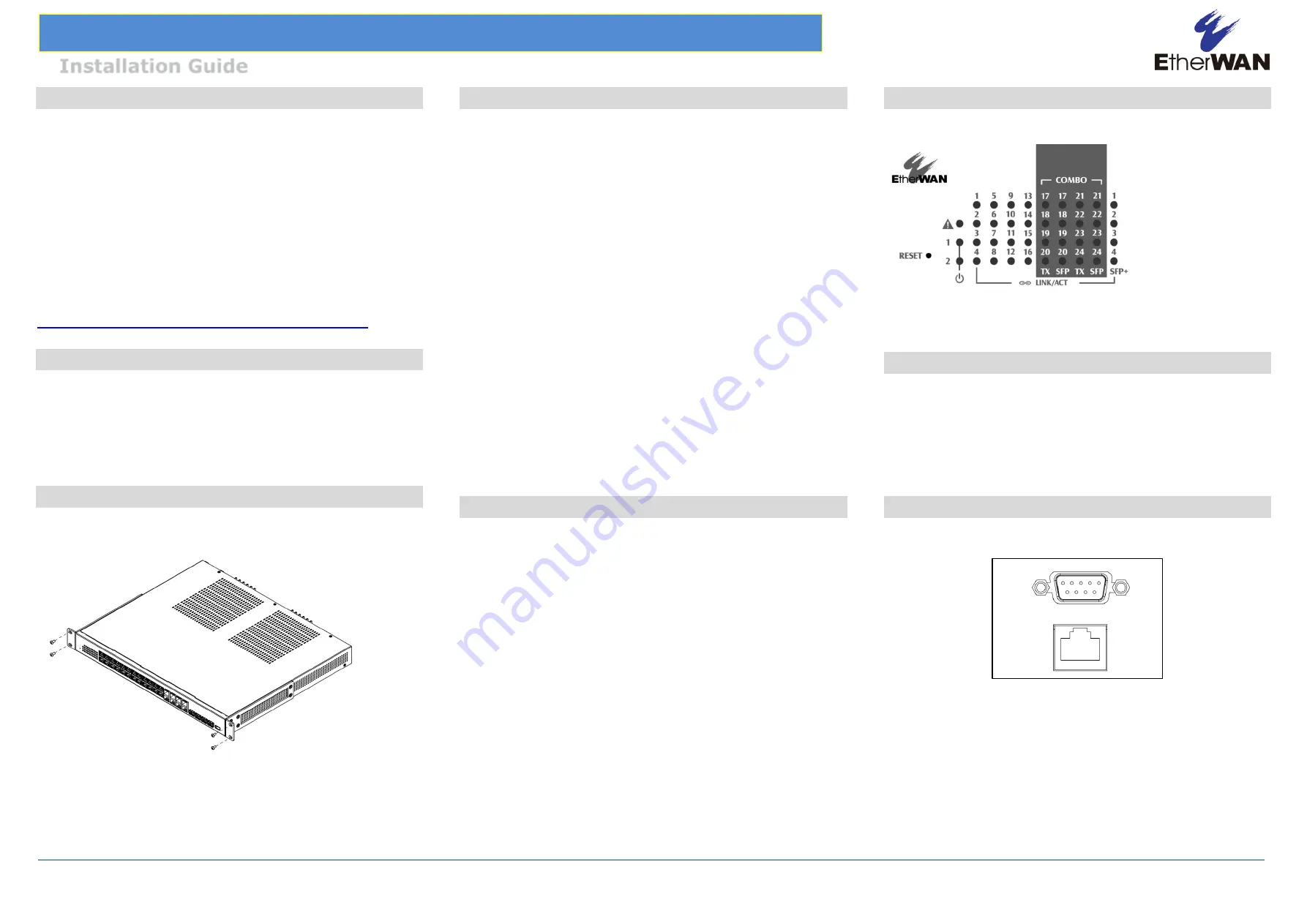
Page 1
EG99000
11/20/2018
W70G-EG99000Q2
Copyright 2018 EtherWAN Systems, Inc.
All Rights Reserved
EG99000 Series Layer 3 Hardened Managed Ethernet Switch
Installation Guide
1
Unpacking
Open the carton and unpack the items. Your package should include:
EG99000 Ethernet switch
Mounting brackets
12 Mounting screws
1 Console cable
Power cables (if no terminal block)
Quick install guide
If any items are missing or damaged, notify your EtherWAN representative. If
possible, save the carton and packing material in case you need to ship or
store the switch in the future.
The full product manual can be downloaded from:
https://www.etherwan.com/support/product/EG99000-series
2
What Else You Need
Category 5e or better cable for RJ-45 ports
Appropriate fiber cables for fiber ports
Appropriate SPF cable and modules for SPF ports
Personal computer with a DB-9 male interface (if switch is to be managed
through console port)
3
Select a Location
Installation: Rack-mount. Use the enclosed screws and brackets to mount
the switch in an open or enclosed 19” rack.
Connect a power source within 6 feet (1.8 meters).
Choose a dry area with ambient temperature between -40 and 75ºC (-40
and 167ºF).
Keep away from heat sources, sunlight, warm air exhausts, hot-air vents,
and heaters. Be sure there is adequate airflow.
4
Connect to the Data Ports
The EG99000 has the following ports:
24 x 10/100/1000 Mbps copper ports
8 x Gigabit combo ports (RJ-45 & SPF)
4 x 1/10G SPF+ slots
1 x RJ-45 Management port
1 x USB port
10/100/1000BASE-TX Ports
Ports 1 to 16 are gigabit copper ports and can be connected to routers,
other switches, or end devices. Use category 5 or higher STP cable.
1 Gbps Combo/SPF Ports
Ports 17 – 24 are combo ports, and have two physical interfaces for each
port. These ports can be used as either 10/100/1000BASE-TX on the left
section or 1000BASE-FX on the right section. These ports operate in
“either/or” fashion, i.e., connecting to fiber port 17 will render copper port
17 inoperable.
SPF+ Slots
SPF transceivers can be installed directly into right-side ports 17 – 24 and
SPF+ ports 1 – 4. Ensure that the same type of transceiver is used at both
ends of the link and that the correct type of fiber cable is used.
5
Connect Power
If your EG99000 comes with AC power cables, connect the cables into the
power modules at the back of the switch. If your switch comes with a DC or
AC terminal block (no cable), then connect the switch to a suitable power
supply using 12 to 18 AWG wire. Redundant power supply is supported.
However, only one power input is required to operate the switch. Input
voltage is 48 VDC or 100 – 240 VAC, depending on model. See section 11 for
more power-related safety information.
Relay Output Alarm
The switch provides one dry contact for signaling of a user-defined power or
port failure. The alarm relay default is “open” and forms a closed circuit
when the event occurs. The relay output can be connected to an alarm
signaling device, and supports both normal open and normal closed. Relay
output current is 30VDC / 0.6A.
Power-Up Sequence
When the switch is powered up:
All
Link/ACT
LEDs blink momentarily.
The
Power 1, 2
LEDs light up and stay lit.
LEDs for every port connected to a device will flash, as the switch
conducts a brief Power On Self-Test (POST).
6
Front Panel LEDs
LED Panel Layout
Green LED ON = network connection established
FLASHING = Port sending or receiving data
7
Console Configuration
Connect to the switch console by connecting the DB-9 cable to the
console port of the switch and to the serial port of the computer running
a terminal emulation application (such as Hyperterminal or Putty).
Configuration settings of the terminal-emulation program: Baud rate:
115,200bps, Data bits: 8, Parity: none, Stop bit: 1, Flow control: none.
The default login name is “root,” no password.
8
Web Configuration
Connect to the switch using either one of the RJ45 ports on the front, or
the dedicated Management port on the rear of the device.
Log in to the switch by launching a web browser and entering
192.168.1.10 (front panel ports) 192.162.2.10 (Management port in rear)
in the address bar. Enter the default login ID: root (no password) and
click “Login.”


