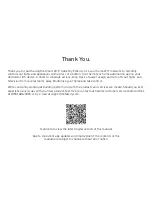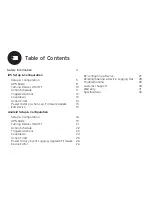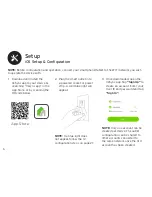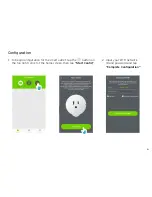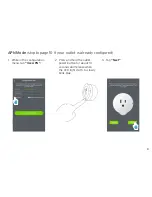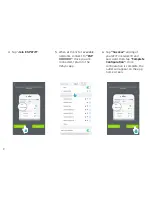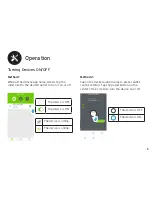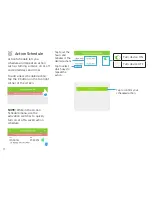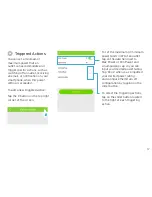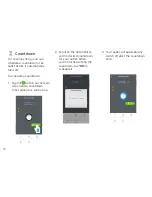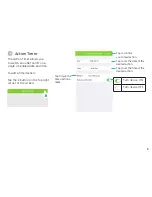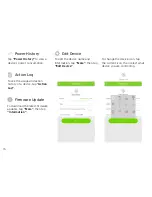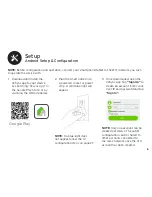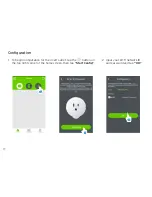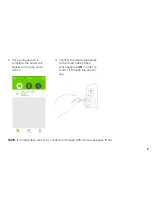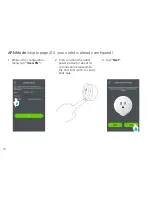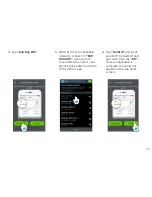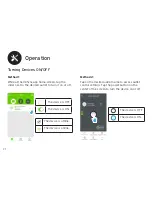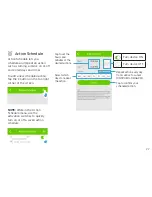Reviews:
No comments
Related manuals for Voltson

SMTCore Gateway V1
Brand: IDS Pages: 4

ZBPLM
Brand: Smartenit Pages: 2

MHUB4KPRO88
Brand: HDanywhere Pages: 12

Panel 2+
Brand: QOLSYS Pages: 173

Smart Home Panel MR500-BC
Brand: EcoFlow Pages: 84

superrollo ST110
Brand: RADEMACHER Pages: 2

Opening and shock sensor
Brand: SOMFY Pages: 88

35249
Brand: Leviton Pages: 2

Decora Smart DG15S
Brand: Leviton Pages: 16

HubController
Brand: Hub Controls Pages: 3