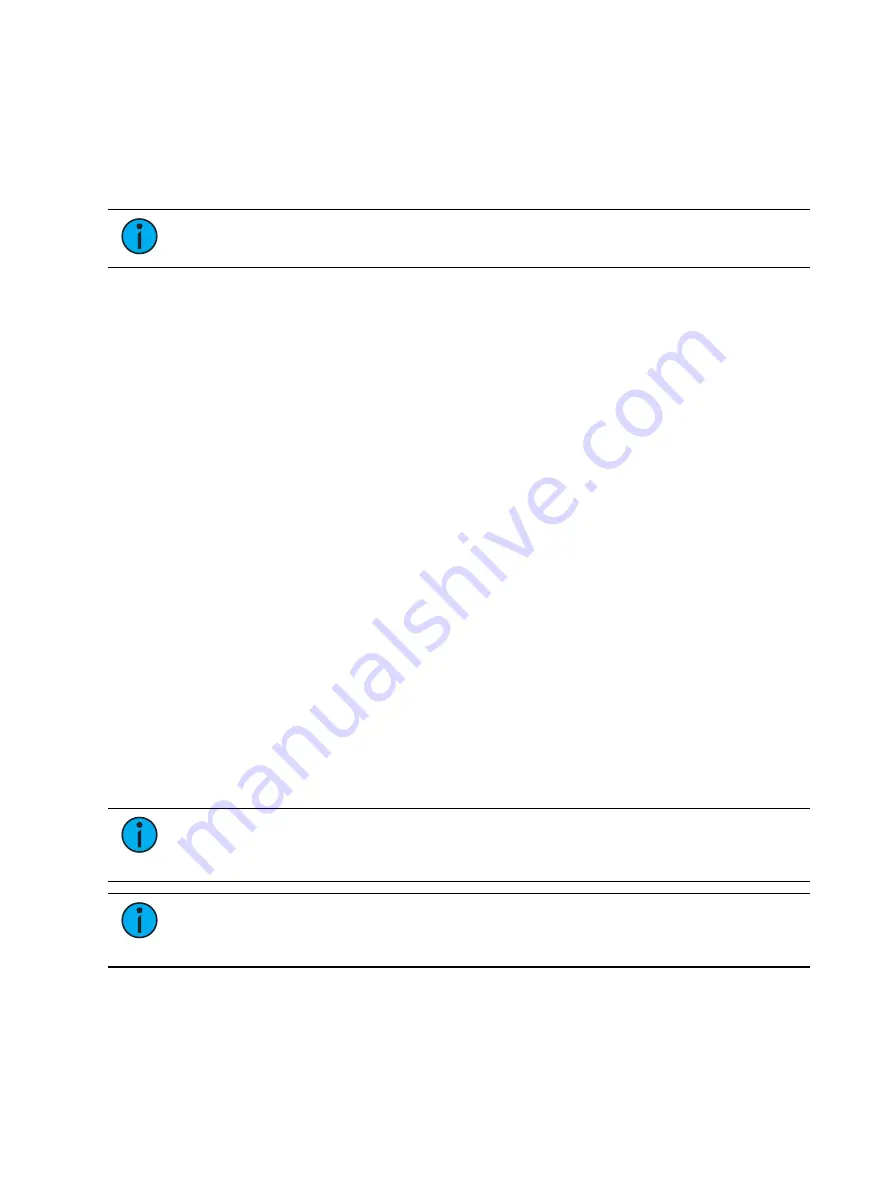
Virtual Media Server
521
Using the softkeys, select {Server Chan}, {Media Layer Chan}, and {Effect Layer Chan}, and
associate them with the channels you want to patch. If those channels are unassigned, Eos will
automatically patch them accordingly. An error will appear if any channels are assigned to a
different device type.
If you prefer to assign Pixel Map layers in Patch first, profiles are available under {Type} >
{Manufctr} > {ETC Fixtures} > {Virtual}.
Note:
No addresses need to be assigned in Patch for the pixel map layers.
In this display you can also label the pixel map, assign the interfaces it will use, and adjust the
width and height. Column and row guides can be created numerically in either the pixel map
or in the Edit displays. The guides can aid in viewing a pixel map.
Setting Pixel Map Features
After layers have been patched, press the {Edit} softkey to select the fixtures.
In the Edit screen, you will be able to define the array and types of fixtures. To do this, you can
select pixels from the map by using a touchscreen or by holding down the left button on a
mouse and dragging across the pixels you wish to select.
Once the pixels have been selected, you need to select their fixture type and then assign the
starting address or starting channel.
•
When either {Starting Channel} or {Starting Address} is selected, both fields will be
cleared.
•
Address-based pixels can not overlap with channel-based pixels. This includes the entire
DMX fixture footprint.
•
If using {Starting Channel}, any overlapping channel-based pixels will be removed and
any overlapping address-based fixtures will be unpatched.
•
If using {Starting Address}, any overlapping address-based pixels will be removed and
any overlapping channel-based fixtures will be unpatched.
•
When the [Data] key is latched, the address for channel-based pixels will display.
•
When [Format] is pressed, the address will toggle between port/offset and address
number.
By default, the addresses will be organized in rows starting from the left to the right and top
to bottom. The edit screen shows a representation of the current mapping. The pixels are color
coded based on if they have been patched or not. A color coding guide is provided on the
screen.
Note:
Any pixel can have its size adjusted for better representation of the actual
fixtures. This is done by selecting the pixel and then dragging the vertical and / or
horizontal borders.
Note:
A pixel map can be moved within the edit display by holding down the right
mouse button. The map can be zoomed either by using a mouse wheel or by holding
down [Format] and moving the level wheel.
Options available for changing the mapping:
•
{Horizontal Order} - toggle state from left to right to right to left
•
{Vertical Order} - toggle state from top to bottom to bottom to top
Summary of Contents for Element Classic
Page 1: ...Ion Classic User Manual Version 3 1 1 4310M1210 3 1 1 RevA 2022 03...
Page 92: ...78 Ion Classic User Manual...
Page 212: ...198 Ion Classic User Manual...
Page 274: ...260 Ion Classic User Manual...
Page 275: ...Mark 261 Chapter 9 Mark About Mark 262 AutoMark 262 Referenced Marks 263...
Page 308: ...294 Ion Classic User Manual...
Page 346: ...332 Ion Classic User Manual...
Page 364: ...350 Ion Classic User Manual...
Page 378: ...364 Ion Classic User Manual...
Page 384: ...370 Ion Classic User Manual...
Page 426: ...412 Ion Classic User Manual...
Page 438: ...424 Ion Classic User Manual...
Page 444: ...430 Ion Classic User Manual...
Page 450: ...436 Ion Classic User Manual...
Page 458: ...444 Ion Classic User Manual...
Page 479: ...Magic Sheets 465...
Page 480: ...466 Ion Classic User Manual...
Page 530: ...516 Ion Classic User Manual...
Page 558: ...544 Ion Classic User Manual...
Page 578: ...564 Ion Classic User Manual...






























