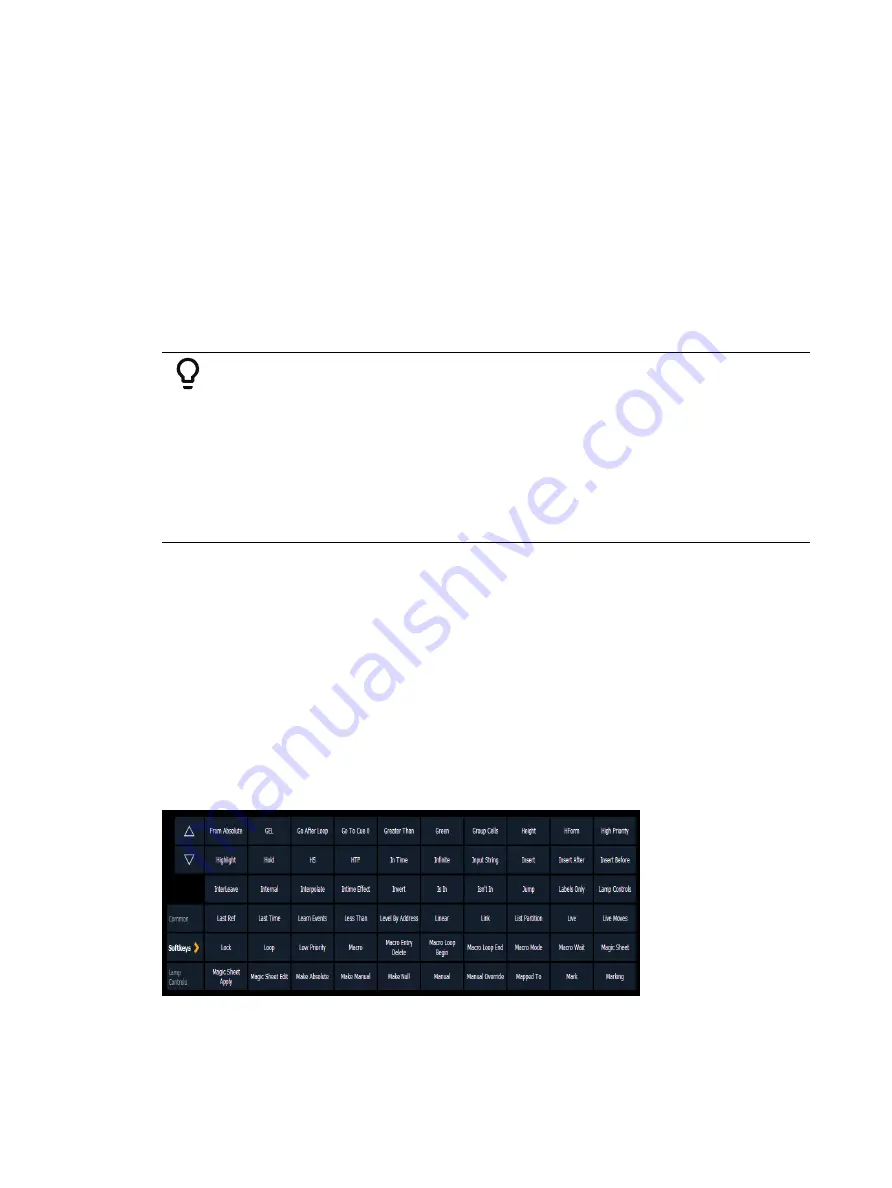
Macros
441
•
The Target Device can be a device name or User ID. These are assigned to a macro in the
Macro Display by using the {Target} softkey and either selecting {Device} and {User}.
Pressing {Target} will also display a list of connected devices and additional target
options.
{SC Learn} - enables or disables excluding specific macros from being learned as show
control events. See
Adding Events Using [Learn] (on page 575)
for more information.
Create a New Macro from the Display
From the macro editor display, enter any unrecorded macro number from 1 to 99,999 and
press [Enter]. Your new macro number will display in the macro list in numerical order but will
not have a label or any contents.
To store the macro contents, select the macro and press {Edit}. A cursor appears flashing in the
macro content detail portion of the display, ready for you to add the macro content.
Example:
Create macro 3. Write the instruction to set all active channels to 50%, then
sneak them to their original levels over 10 seconds and last, link to macro 5.
•
<Macro> [3] [Enter]
•
{Edit}
•
[Select Active] [At] [5] [Enter]
•
[Sneak] [Time] [1] [0] [Enter]
•
[Macro] [5] [Enter]
•
[Select]
While in macro edit mode, all keys are entered as content except the macro editor softkeys,
arrow keys, [Escape], [Select] and [Learn] keys.
Edit an Existing Macro
When you have created a macro using macro learn mode from live or otherwise, you can edit
the content of your macro by removing or adding commands and special macro softkey
functions (such as wait, loop, and so on).
From the macro editor display, select an existing macro number and press [Enter]. The selected
macro contents will display the detail section. Press {Edit} to make changes to the content.
When in edit mode, the CIA changes to display all softkeys available for the system that would
otherwise be difficult to find when recording a macro. You can also choose from a list of the
most common macro commands.
Next to the softkeys display are paging buttons to page through the available softkeys. When
used, these paging buttons will not be stored as content in your macro.
In addition, a new set of macro editor softkeys are displayed while in edit mode including:
Summary of Contents for Element Classic
Page 1: ...Ion Classic User Manual Version 3 1 1 4310M1210 3 1 1 RevA 2022 03...
Page 92: ...78 Ion Classic User Manual...
Page 212: ...198 Ion Classic User Manual...
Page 274: ...260 Ion Classic User Manual...
Page 275: ...Mark 261 Chapter 9 Mark About Mark 262 AutoMark 262 Referenced Marks 263...
Page 308: ...294 Ion Classic User Manual...
Page 346: ...332 Ion Classic User Manual...
Page 364: ...350 Ion Classic User Manual...
Page 378: ...364 Ion Classic User Manual...
Page 384: ...370 Ion Classic User Manual...
Page 426: ...412 Ion Classic User Manual...
Page 438: ...424 Ion Classic User Manual...
Page 444: ...430 Ion Classic User Manual...
Page 450: ...436 Ion Classic User Manual...
Page 458: ...444 Ion Classic User Manual...
Page 479: ...Magic Sheets 465...
Page 480: ...466 Ion Classic User Manual...
Page 530: ...516 Ion Classic User Manual...
Page 558: ...544 Ion Classic User Manual...
Page 578: ...564 Ion Classic User Manual...






























