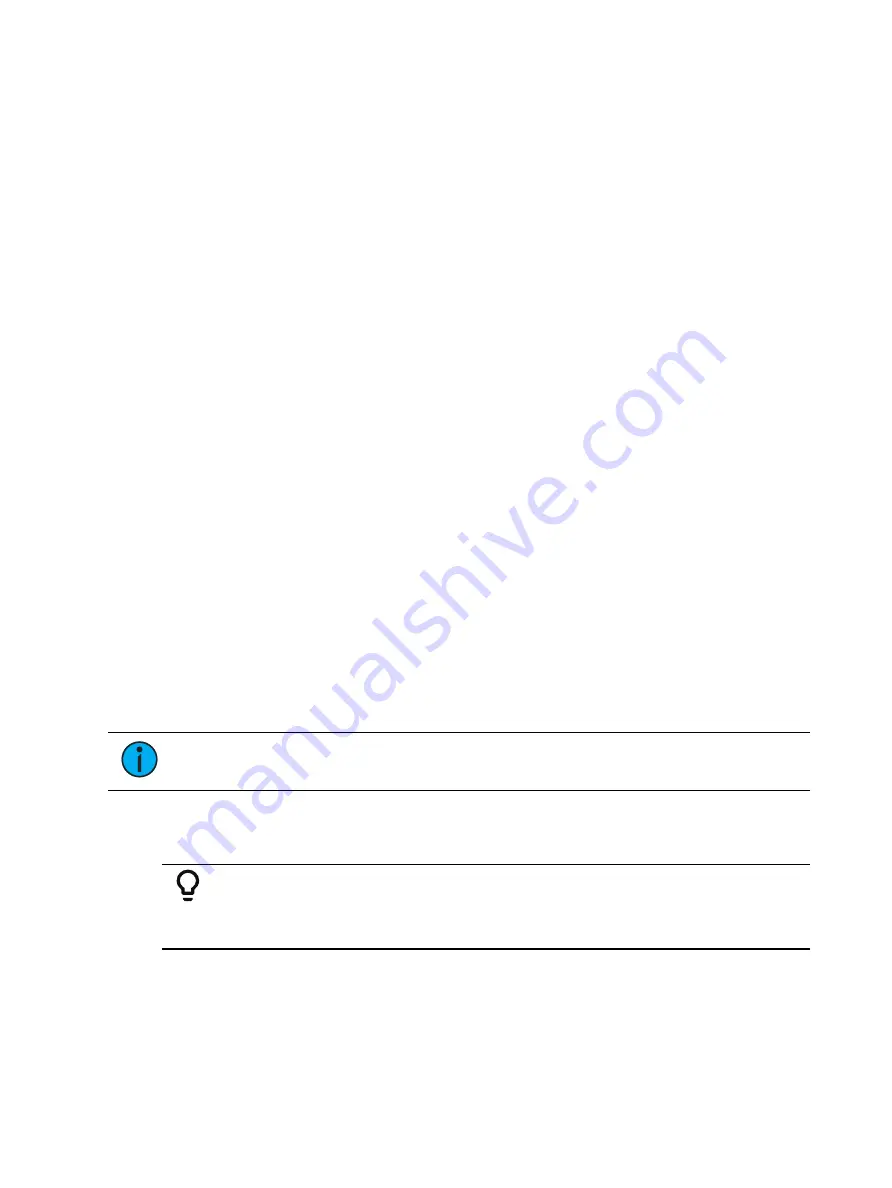
278
Ion Classic User Manual
values. In addition to normal editing functions, you may also use the following commands in
this view: [Copy To], {Make Absolute}, {Make Null}, Move To(accessed by pressing [Copy To]
[Copy To]), and {Replace With}.
The following are representative methods used for editing palettes in blind spreadsheet:
•
[Color Palette] [1] [Thru] [9] [Enter] - selects color palettes 1 through 9.
•
[1] {Scroller} {Make Null} [Enter] - sets channel 1 scroller value null in the selected color
palette(s).
•
[1] {Scroller} [4] [Enter] - sets channel 1 scroller value to frame 4 in the selected color
palette(s).
Here are some examples of the additional palette editing features available in spreadsheet
view:
•
[palette type] [1] [Thru] [5] {Move To} <palette type> [9] [Enter] - this will move palettes
1 through 5 to palettes 9 through 14 respectively. You do not have to supply the end
value for the console to perform the move.
•
[Beam Palette] [1] [Thru] [5] [Enter] {Iris} [5] [0] {Replace With} [2] [5] [Enter] - for
palettes 1 through 5, this command will replace any iris parameter values of 50 with
values of 25.
Editing Palettes in List View
When you press the specific Intensity, Focus, Color or Beam palette button twice, a list view
for the associated palette type is opened in a new tab (or brings the list view into focus if
already open). You can also open the list views from the home screen. See
for more information.
You can also open the list views by using their tab numbers. Press and hold [Tab] and type the
number to open.
•
Intensity Palette - [Tab] [2] [2]
•
Focus Palette - [Tab] [2] [3]
•
Color Palette - [Tab] [2] [4]
•
Beam Palette - [Tab] [2] [5]
Indicators for absolute (A), locked (L), and by type (T+) display to the right of the palette
number.
Note:
In the by type channels column, any channel number with an asterisk
indicates that the channel does not have any by type data stored to it.
From the list view, you can select a palette for editing, which changes focus to blind channel
view, with the specified palette ready for editing. In addition, you can add palettes to your list
and edit the labels for each palette in the list.
Example:
In the list view, you can select palettes and relabel or move them.
•
[1] [5] [Label] <name> [Enter]
While in the specific palette category list view, the {Edit} softkey is available for use. The {Edit}
softkey opens a blind channel view of the selected palette and changes focus from the palette
list. You can change the blind display to spreadsheet or table view by pressing the [Format]
key.
To copy a specific palette to a new palette:
Summary of Contents for Element Classic
Page 1: ...Ion Classic User Manual Version 3 1 1 4310M1210 3 1 1 RevA 2022 03...
Page 92: ...78 Ion Classic User Manual...
Page 212: ...198 Ion Classic User Manual...
Page 274: ...260 Ion Classic User Manual...
Page 275: ...Mark 261 Chapter 9 Mark About Mark 262 AutoMark 262 Referenced Marks 263...
Page 308: ...294 Ion Classic User Manual...
Page 346: ...332 Ion Classic User Manual...
Page 364: ...350 Ion Classic User Manual...
Page 378: ...364 Ion Classic User Manual...
Page 384: ...370 Ion Classic User Manual...
Page 426: ...412 Ion Classic User Manual...
Page 438: ...424 Ion Classic User Manual...
Page 444: ...430 Ion Classic User Manual...
Page 450: ...436 Ion Classic User Manual...
Page 458: ...444 Ion Classic User Manual...
Page 479: ...Magic Sheets 465...
Page 480: ...466 Ion Classic User Manual...
Page 530: ...516 Ion Classic User Manual...
Page 558: ...544 Ion Classic User Manual...
Page 578: ...564 Ion Classic User Manual...






























