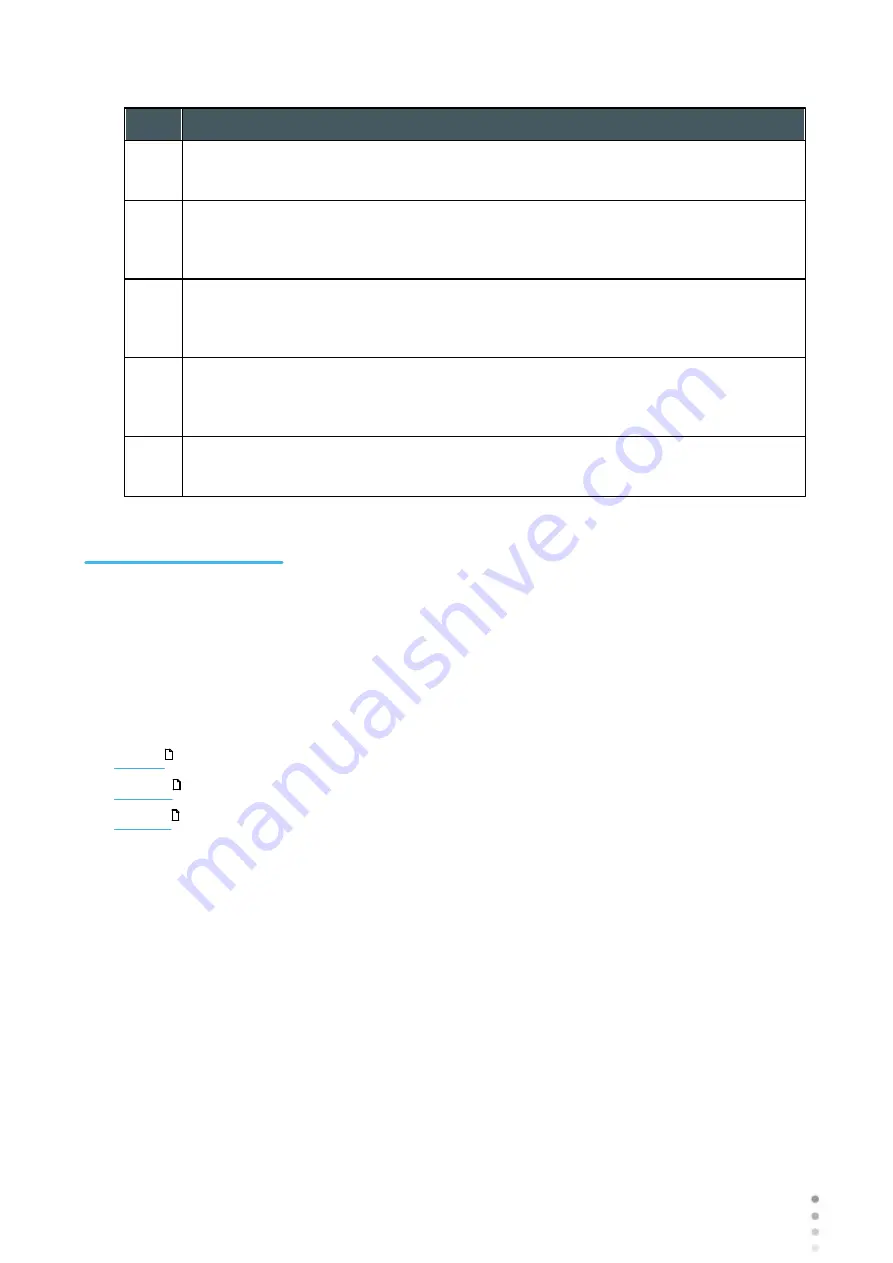
77
Wave Analyzer Medica 700 User Guide
77
Overview of the Software
No
Description
3
Photopic / Mesopic display
Choose day / night display
4
Graphical representation
Each of the bars represents either Night/Day aberrations, or Right/Left aberrations,
depending on what is selected in 2 & 3.
5
Convention
This displays the Zernike convention, either WFE or OPD according to what was
selected in the settings menu.
6
Numerical representation
These are the values for the coefficient of aberrations, they are listed by type and
according to either Night/Day or R/L eyes.
7
Scale
Changes scale of graphical representation
4. 10 Simulation
Visual acuity
measures the eye's ability to distinguish object details and shape using HOA
(High Order Aberrations) and LOA (Low Order Aberrations).
Visual Acuity
measurement is applicable to
Topography
(corneal) and to
Wave Front
(ocular). Results for both options are interpreted in the same manner.
Simulations are available are:
78
79
81
Summary of Contents for Medica 700
Page 2: ......
Page 7: ...1 Introduction I...
Page 11: ...2 Safety II...
Page 15: ...3 Equipment and Installation III...
Page 25: ...4 Overview of the Software IV...
Page 38: ...Wave Analyzer Medica 700 User Guide 32 Overview of the Software Ringer Screen...
Page 94: ...5 Managing Patients V...
Page 103: ...6 Performing a Diagnostic VI...
Page 128: ...7 Managing the List of Test Results VII...
Page 135: ...8 Managing the Database VIII...
Page 141: ...9 General Actions and Features IX...
Page 147: ...10 Configuring the Unit X...
Page 189: ...11 What Should I Do If XI...
Page 191: ...12 Maintenance XII...
Page 195: ...189 Wave Analyzer Medica 700 User Guide 189 Maintenance 4 Head and ChinRest are lowered 5...
Page 196: ...Wave Analyzer Medica 700 User Guide 190 Maintenance 6 7...
Page 197: ...191 Wave Analyzer Medica 700 User Guide 191 Maintenance 8 9...
Page 198: ...Wave Analyzer Medica 700 User Guide 192 Maintenance 10 11...
Page 199: ...193 Wave Analyzer Medica 700 User Guide 193 Maintenance 12...
Page 200: ...Wave Analyzer Medica 700 User Guide 194 Maintenance 13...
Page 201: ...195 Wave Analyzer Medica 700 User Guide 195 Maintenance 14...
Page 202: ...Wave Analyzer Medica 700 User Guide 196 Maintenance 15...
Page 203: ...197 Wave Analyzer Medica 700 User Guide 197 Maintenance 16...
Page 204: ...13 Appendices XIII...






























