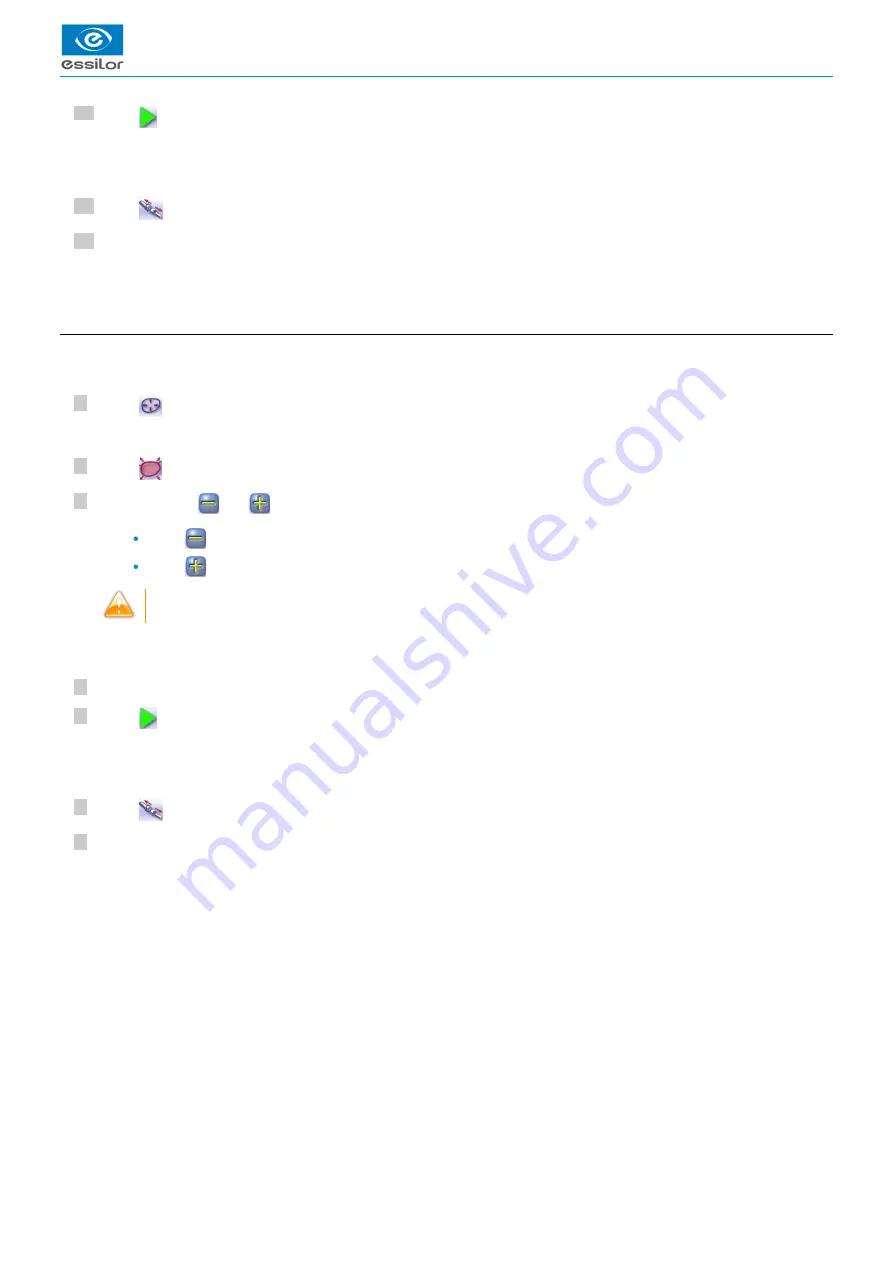
USER MANUAL > EDGING A LENS
Delta 2 - Edging system > v2 - 08.16
95
7
6
5
4
3
2
1
12
11
10
Press
.
Press
to release the lens.
If necessary, retouch the lens.
Otherwise, start edging the second lens. Select the lens directly on the screen, on the left or right of the work area.
d. Modifying the groove curve
Once you have configured the desired type of customized groove, you can complete your customization by moving the groove curve
towards the front or rear surface of the lens so it takes on its shape.
Press
from the customized groove finish screen.
Press
to select the general modification of the groove curve.
Use the buttons
and
to move the groove curve.
Press
to move the curve towards the front surface of the lens.
Press
to move the curve towards the rear surface of the lens.
The curve cannot be moved more than the minimum distance between the front and rear surfaces observed on the
groove before the modification.
Close the door.
Press
.
Press
to release the lens.
If necessary, retouch the lens.
Otherwise, start edging the second lens. Select the lens directly on the screen, on the left or right of the work area.
The edging cycle starts.
>
When the edging cycle is finished, the retouch screen is displayed.
>
The edging screen for the second lens is displayed. All finishes chosen and the modifications made are kept.
>
You will access the trajectory modification screen.
>
The position of the groove as well as the distances between the center of the groove and the front & rear surfaces of the
lens are displayed in the zoom window.
>
The edging cycle starts.
>
When the edging cycle is finished, the retouch screen is displayed.
>
The edging screen for the second lens is displayed. All finishes chosen and the modifications made are kept.
>
Summary of Contents for Delta 2 Classic
Page 1: ...User Manual ...
Page 2: ......
Page 6: ...USER MANUAL CONTENTS ...
Page 7: ...I INTRODUCTION ...
Page 8: ...USER MANUAL INTRODUCTION 8 Delta 2 Edging system v2 08 16 ...
Page 10: ...USER MANUAL INTRODUCTION 10 Delta 2 Edging system v2 08 16 ...
Page 11: ...II FIRST STEPS WITH DELTA 2 ...
Page 12: ...USER MANUAL FIRST STEPS WITH DELTA 2 12 Delta 2 Edging system v2 08 16 ...
Page 19: ...III CARRY OUT AN OPTICAL TRACING ...
Page 20: ...USER MANUAL CARRY OUT AN OPTICAL TRACING 20 Delta 2 Edging system v2 08 16 ...
Page 35: ...IV CENTER AND BLOCK A LENS ...
Page 36: ...USER MANUAL CENTER AND BLOCK A LENS 36 Delta 2 Edging system v2 08 16 ...
Page 62: ...USER MANUAL CENTER AND BLOCK A LENS 62 Delta 2 Edging system v2 08 16 ...
Page 63: ...V MODIFYING THE LENS SHAPE ...
Page 64: ...USER MANUAL MODIFYING THE LENS SHAPE 64 Delta 2 Edging system v2 08 16 ...
Page 71: ...VI PREPARING A DRILLED JOB ...
Page 72: ...USER MANUAL PREPARING A DRILLED JOB 72 Delta 2 Edging system v2 08 16 ...
Page 81: ...VII EDGING A LENS ...
Page 82: ...USER MANUAL EDGING A LENS 82 Delta 2 Edging system v2 08 16 ...
Page 105: ...VIII SET THE EDGING SYSTEM ...
Page 106: ...USER MANUAL SET THE EDGING SYSTEM 106 Delta 2 Edging system v2 08 16 ...
Page 118: ...USER MANUAL SET THE EDGING SYSTEM 118 Delta 2 Edging system v2 08 16 ...
Page 119: ...IX MAINTENANCE SERVICING ...
Page 120: ...USER MANUAL MAINTENANCE SERVICING 120 Delta 2 Edging system v2 08 16 ...
Page 146: ...USER MANUAL MAINTENANCE SERVICING 146 Delta 2 Edging system v2 08 16 ...
Page 147: ...TECHNICAL DATA ...
Page 151: ...GENERAL INFORMATION ...
Page 154: ...USER MANUAL GENERAL INFORMATION 154 Delta 2 Edging system v2 08 16 ...
Page 155: ...GLOSSARY ...






























