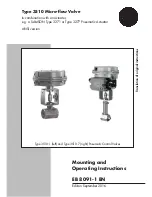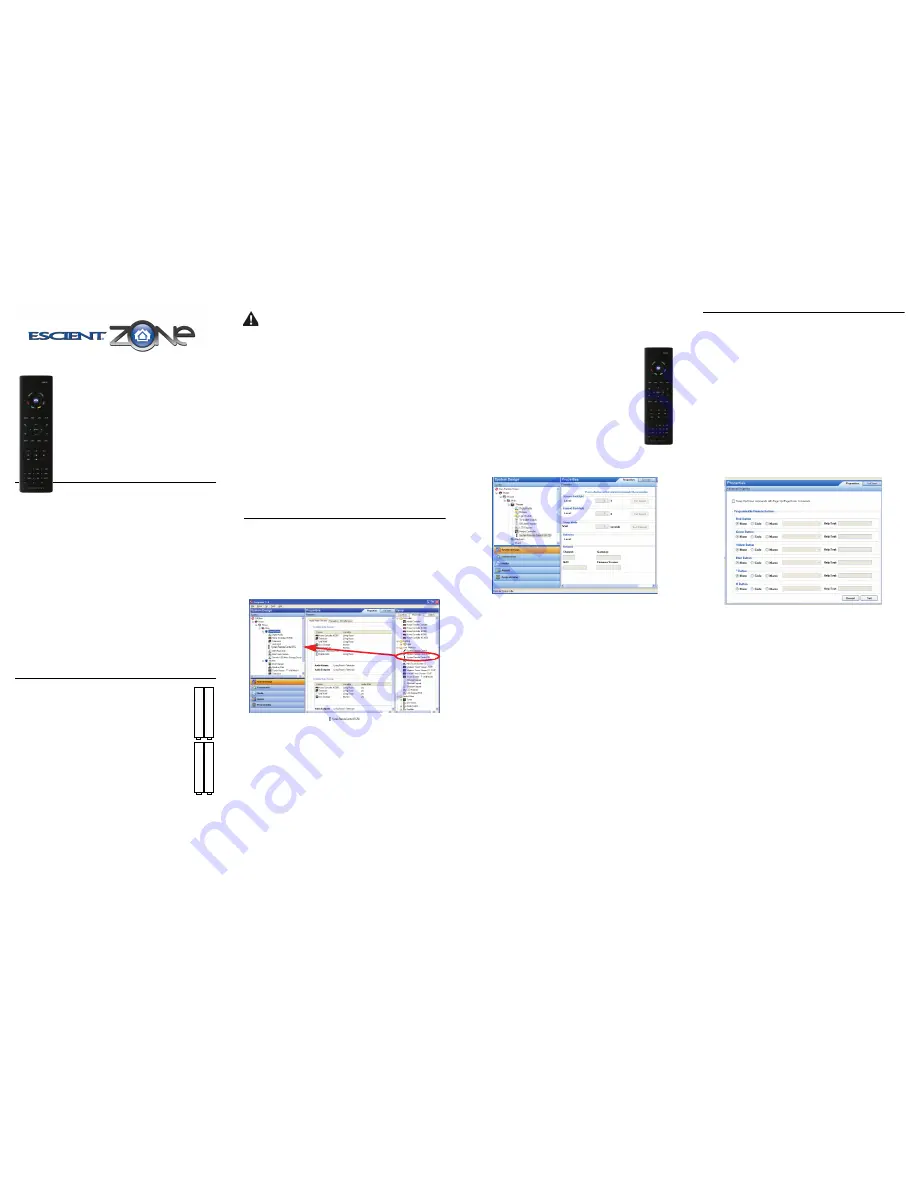
Remote Control
RC100 Setup Guide
Uses and Feature
Escient Remote Control RC100 (Model
RC100)
is intended for use in a
Escient
®
system. It is included with the purchase of select Escient
controllers, but may also be purchased separately. This remote control can
be used to:
•
Navigate system menus and access media databases on a
television or monitor
•
Control system devices
This remote control goes beyond a typical “universal” remote that simply
learns IR codes from TVs, VCRs, CD players, and DVD players. Features of
this device include:
•
Bi-directional communication with system components
•
ZigBee wireless mesh networking
•
Full access to system components
•
Back-lighting on keys for ease of use in dark rooms
•
Quick-access buttons to select recently used audio and video
devices
•
Programmable buttons
•
Standard control features for: Digital Satellite Systems (DSS), Cable
Boxes, TV Tuners, Digital Video Recorders (DVR), DVD Changers/
Players, CD Changers/Players, MP3 Players, VCRs, or TVs.
•
Powered by four AAA batteries (included)
Install and Maintain Batteries
Install Batteries
Install the four AAA batteries (included with the product) into the
back of the device. Ensure that you insert them into the remote
control according to the diagram provided in the battery
compartment (with the + and - terminals aligned correctly).
Battery Use and Care Tips
•
Keep battery contacts and compartment clean.
•
Remove batteries from the remote control if it is not expected
to be in use for several months.
•
Extreme temperatures reduce battery performance. Avoid
putting the remote control in very warm places.
Battery Replacement Safety Rules
CAUTION!
To prevent battery shorting, leakage or rupture:
•
Use typical AAA Alkaline batteries only in the remote control.
•
Do not mix battery types, such as Alkaline and rechargeable
NiMH batteries.
•
Do not attempt to recharge a battery unless the battery is
specifically marked “rechargeable.”
•
Never dispose of batteries in a fire.
Attention !
Pour empêcher court-circuiter, fuite ou rupture de batterie :
•
Utilisez les accumulateurs alcalins typiques d'AAA seulement dans
le commutateur.
•
Ne mélangez pas les types de batterie, tels que les batteries
alkalines et rechargeables de NiMH.
•
N'essayez pas de recharger une batterie à moins que la batterie soit
spécifiquement marqué « rechargeable ».
•
Ne vous débarassez jamais des batteries dans un feu.
Vorsicht!
Das Batteriekurzschluß, -durchsickern oder -abbruch verhindern:
•
Benutzen Sie typische AAA alkalische Batterien nur im Schalter.
•
Mischen Sie nicht Batteriearten, wie alkalische und nachladbare
NiMH Batterien.
•
Versuchen Sie nicht, eine Batterie neuzuladen, es sei denn die
Batterie ist spezifisch gekennzeichnetes „nachladbares.“
•
Entledigen Sie nie sich Batterien in einem Feuer.
Configure the Remote Control
1
Start Composer and connect to the controller.
2
In the System Design view (selected by default), select the room where
the Remote Control will reside.
3
Under the My Drivers tab, locate the System Remote Control SR-150
(RC100) under the User Interface section.
Note:
RC100 is the same as the System Remote Control SR-150. The
SR-150 is the product that needs to be selected in the composer
software.
4
Double-click SR-150 (RC100) to add the device to the project tree.
5
Identify the RC100:
a.
In the Connections view, go to the Network tab.
b.
Select Remote Control SR-150 (RC100) in the center
pane.
c.
Click Identify (or right-click and choose Identify).
d.
When prompted to do so, press the Blue Zone Button
on the remote four times to have the device identify
itself to the Escient system.
Note:
To complete the identification process, the remote
must be on the same ZigBee channel as the controller and
the controller must have Zserver enabled. If you need to
change the ZigBee channel on the remote, see step 7.
e.
Once the MAC address appears in the window, click
Close.
6
Change Remote Control properties as needed in
Composer:
In the System Design view in the project tree (left pane), select the
Remote Control SR-150 (RC100) object to display the remote’s
properties. The modifiable properties include:
•
Keypad Backlight—
Set the light level (brightness) of the keypad
backlight. Choose a percentage from 0 (Off) to 100 (full brightness).
•
Sleep Mode—
Set how long the remote stays awake after no activity.
The default setting is 15 seconds, but can be extended up to 60
seconds or can be reduced down to 0 to conserve battery life.
•
Battery Level
—Displays current strength of batteries.
•
Channel
—Displays the ZigBee channel (1-14) set for the RC100,
which should match the ZigBee channel set for the controller.
•
Gateway
—Displays the MAC address of the zigbee server (usually
your controller unless you specify differently).
•
MAC
—Displays the remote’s own MAC address.
•
Firmware Version
—Displays the current firmware version.
7
Change Remote Control settings as needed at the RC100 remote itself
by using the applicable button-press sequence:
a.
Change Backlight Level
—To increase or decrease the backlight
level: Press Room Off, 0, 0, 1 (in that order). After a single blink of
Room Off, use the up or down arrow to set the level, then press
Room Off to exit Edit mode and save the setting.
b.
Check ZigBee Channel
—To determine the current ZigBee channel:
Press Room Off, 0, 0, 3 (or Room Off, 7, 4, 7) (in that order) then
count the blinks of Room Off. The number of blinks corresponds
with the channel number.
c.
Change ZigBee Channel
—To change the ZigBee channel in order to
match the controller’s channel (which is sometimes changed to
improve reception): Press Room Off, 0, 0, 2 (in that order). After a
double blink of Room Off, key in the new ZigBee channel on the
keypad (supported channels are 01 - 14), then press Room Off to
exit Edit mode and save the setting.
d.
Reset to Factory Defaults
—
To reset all settings to the factory
defaults
(including ZigBee channel default of Channel 14):
Press Room Off, 9, 9, 9.
Program the Programmable Buttons
On the Remote Control Version RC100, you can program 6 soft buttons
(Red, Green, Yellow, Blue, *, and #) to perform programmed activities. These
buttons can be programmed to execute any of the AV device’s macros or IR
codes. Program these options using the AV device property page.
1
Start Composer and connect to a Director.
2
Ensure the System Design view is selected.
3
Ensure that you have the following devices in your project:
•
Controller
•
Remote Control RC100
•
An AV device to be controlled
4
Select Connections view.
5
On the Network tab, ensure the controller and the Remote Control are
both network identified (have a network address).
6
Program the programmable buttons (Red, Green, Yellow, Blue, *, or #)
either based on the selected AV device or the selected room.
Based on AV Device (pictured):
a.
Select System Design view.
b.
Select an AV device to display the device’s Properties page.
c.
On the device’s Properties page, choose Code or Macro for the
button you want to program, then choose a code or macro from
the drop-down list, edit Help text as needed, and then choose Set.
Note:
Help text describes custom programming to end-users
under the House option in any of the system navigation devices.
For example: (1) In System Design view, select Disc Changer.
(2) Under Red button, choose Code. (3) From the drop-down list,
choose Subtitle. (4) Choose the Set button to create a Subtitle
button.
Based on Room (not pictured):
a.
Select Programming view.
b.
Select a room in the Device Events pane.
c.
Select the Commands radio button in the [Room] Events pane.
d.
Use the drop-down menu to select a command or button (such as
“Blue Button”).
e.
Build the script using items from the Action pane to program the
actions desired in the room selected when the selected command
or button is used.
For more on programming, refer to the Composer Help file.
+ AAA -
+ AAA -
+ AAA -
+ AAA -
150
150