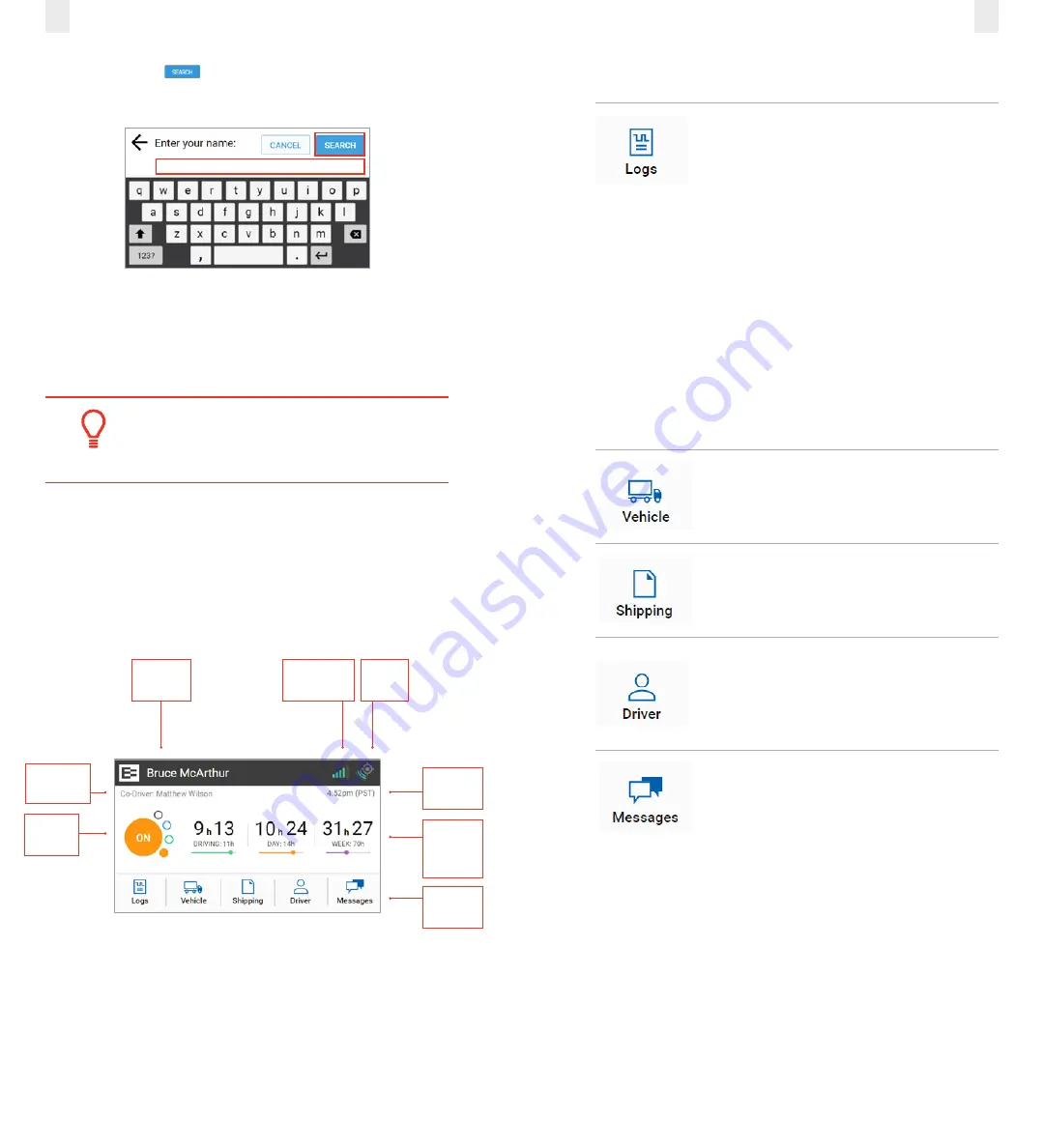
4
5
Menu Option Description
Allows you to see a graphical representation
of your duty status for a 24-hour period. You
can cycle through previous days to check log
history. Additional options include:
•
•
•
•
Inspection (display or export log data)
•
•
•
•
•
Allows you to enter fuel quantity, connect
or drop trailers, and set the Weight Mile Tax
(WMT) configuration (Oregon only).
Allows you to add a shipping document
(such as a bill of lading).
Allows you to view the active driver. You can
view the driver’s name, email address and
time zone. The ELD lets you add a co-driver
or logout using this sub menu.
Allows you to scroll through the existing
messages, as well as send a new message.
3.
Tap the
Search
button , and then tap on your name
when the list displays.
4.
Enter your four-digit personal identification number (PIN)
using the 10-key pad as shown above.
Contact your motor
carrier if you forgot your PIN or if your name is not on
the list.
Tip:
Driving time is applied to the active driver if the co-
driver does not login.
2.2 REVIEWING THE HOME SCREEN
The first screen that displays on the EROAD ELD is called
the Home screen. The menu options are represented by the
five icons that appear on the bottom row of the device. The
information displayed on the Home screen is illustrated below.
There are additional options available under each menu icon.
The following table outlines additional options to help you
manage your trip. You can tap each icon to access more
options, which are briefly described in the following table.
Driver
Name
Duty
Status
Current
Time
Hours of
Service
Counter
Main
Menu
Cellular
Strength
GPS
Co-Driver
Name




















