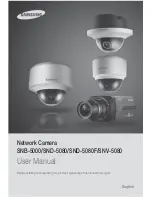11
4.
Access Camera
For initial access to the camera, users can search the camera through the
installer program: DeviceSearch.exe.
Accessing the Camera by Device Search Software
Step 1:
Double click on the program Device Search.exe.
Step 2:
After its window appears, click on the <Device Search> button on the
top. All the finding IP devices will be listed in the page.
Step 3:
Find the camera in the list by its IP address and click on it. The default
IP address of the camera is:
192.168.0.250
.
Step 4:
The default IP address of the camera may not be in the same LAN as
the IP address of the PC. If so, the IP address of the camera needs to
be changed. Right click on the camera and click <Network Setup>.
Meanwhile, record the MAC address of the camera, for future
identification.
Step 5:
The <Network Setup> page will come out. Select <DHCP> and click
<Apply> down the page. The camera will be assigned with a new IP
address.
Step 6:
Click <OK> on the Note of setting change. Wait for one minute to re-
search the camera.
Step 7:
Click on the <Device Search> button to re-search all the devices. Find
the camera in the list by its MAC address. Then double click or right
click and select <Browse> to access the camera directly via a web
browser.