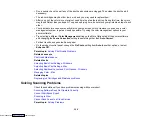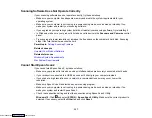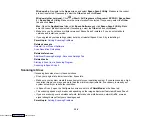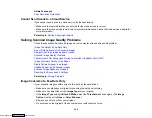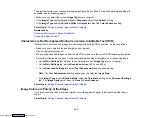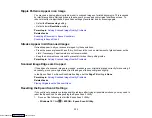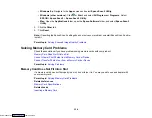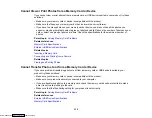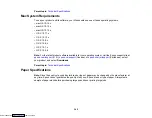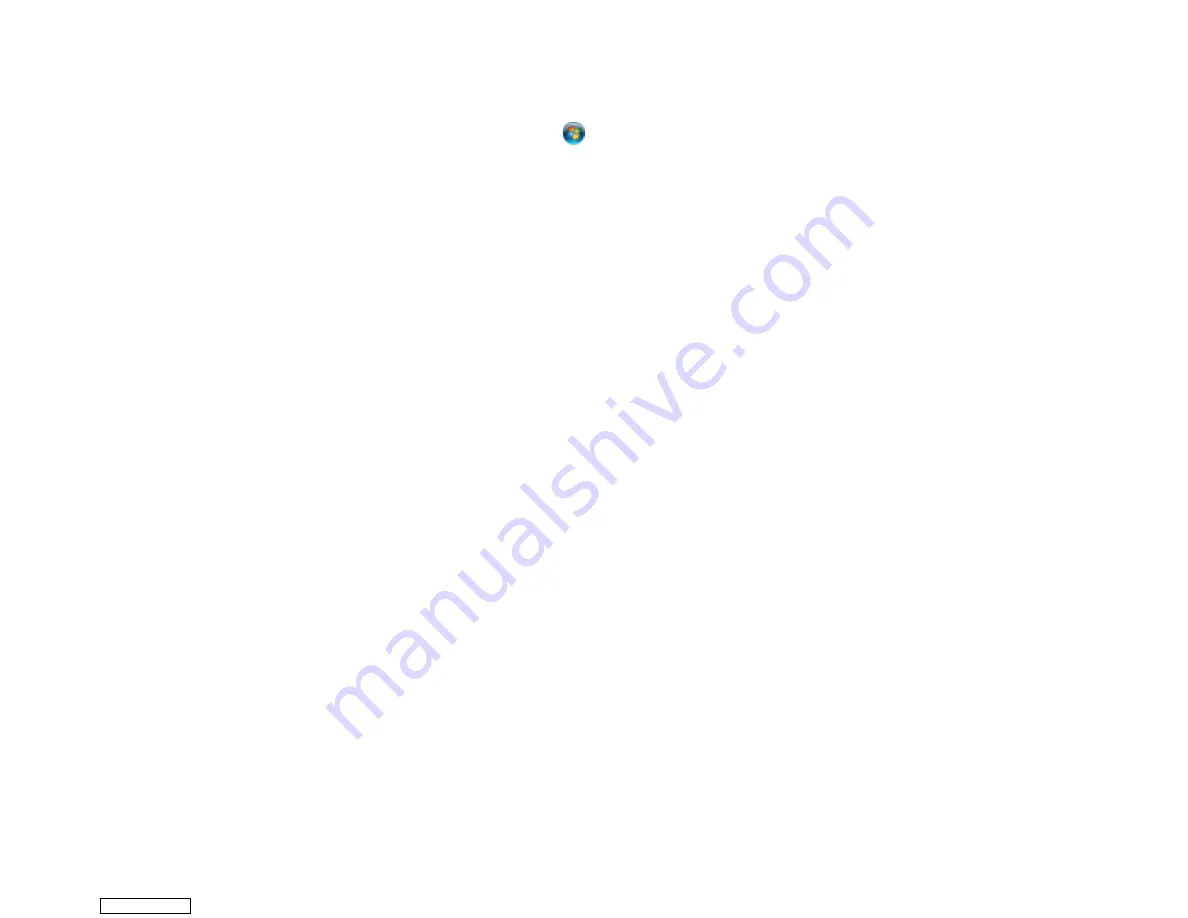
338
Select your product again, if necessary, then select
OK
, and click
Yes
to confirm the
uninstallation.
•
Windows (other versions)
: Click
or
Start
, and select
All Programs
or
Programs
. Select
EPSON
, select your product, then click
EPSON Printer Software Uninstall
.
Note:
If you see a
User Account Control
window, click
Yes
or
Continue
.
In the next window, select your product and click
OK
. Then follow any on-screen instructions.
5.
Do one of the following to uninstall Epson Event Manager, then follow any on-screen instructions:
•
Windows 10/8.x
: Select
Epson Event Manager
and click
Uninstall
.
•
Windows 7/Windows Vista
: Open the Windows
Control Panel
utility. Select
Programs and
Features
. (In Classic view, select
Programs
and click
Uninstall a program
.) Select
Epson
Event Manager
and click
Uninstall/Change
.
6.
Do one of the following to uninstall Epson Scan 2, then follow any on-screen instructions:
•
Windows 10
: Select
Epson Scan 2
and click
Uninstall
.
•
Windows 8.x
/
Windows 7
/
Windows Vista:
Select
Epson Scan 2
and click
Uninstall/Change
.
7.
Restart your computer, then see the
Start Here
sheet to re-install your software.
Note:
If you find that re-installing your product software does not solve a problem, contact Epson.
Parent topic:
Uninstall Your Product Software
Related references
Uninstalling Product Software - Mac
In most cases, you do not need to uninstall your product software before re-installing it. However, you
can download the Uninstaller utility from the Epson support website to uninstall your product software as
described here.
Note:
If you find that re-installing your product software does not solve a problem, contact Epson.
1.
To download the Uninstaller utility, visit
(U.S.),
(Canada), or
(Caribbean) and select your product.
2.
Click
Downloads
.
Downloaded from
Summary of Contents for XP-970 Series
Page 1: ...XP 970 User s Guide Downloaded from ManualsNet com search engine ...
Page 2: ...Downloaded from ManualsNet com search engine ...
Page 156: ...156 You see an Epson Scan 2 window like this Downloaded from ManualsNet com search engine ...
Page 176: ...176 You see this window Downloaded from ManualsNet com search engine ...
Page 260: ...260 You see a window like this 5 Click Print Downloaded from ManualsNet com search engine ...