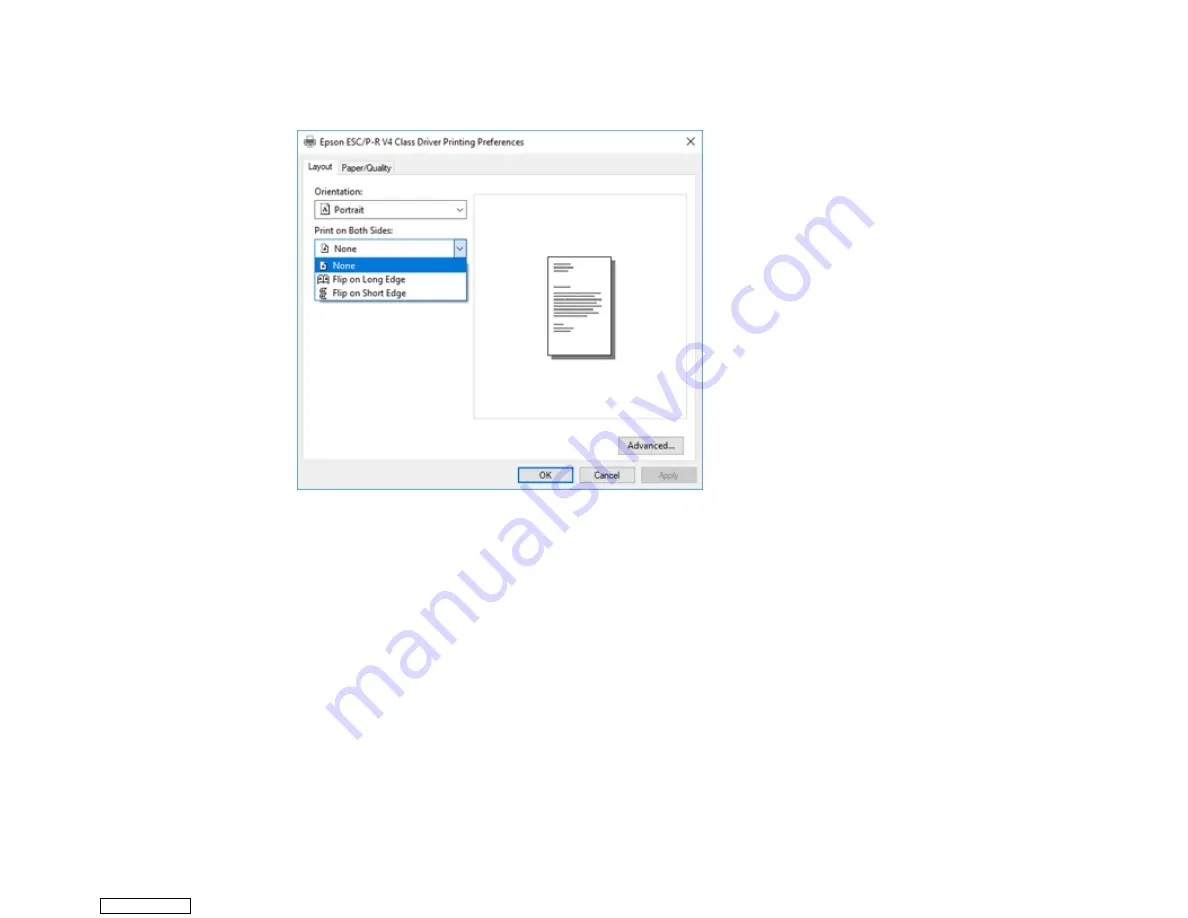
126
12. To print double-sided, select one of the
Print on Both Sides
options, depending on how you want to
orient the page layout. The icon next to each option shows the layout.
13. Click
OK
to save your settings.
You see your application's
window.
14. Click
OK
or
to start printing.
Parent topic:
Printing with the Built-in Epson Driver - Windows 10 S
Printing on a Mac
You can print with your product using any Mac printing program, as described in these sections.
Note:
If you have an Internet connection, it is a good idea to check for updates to your product software
on Epson's support website.
Selecting Basic Print Settings - Mac
Selecting Page Setup Settings - Mac
Downloaded from
Summary of Contents for XP-970 Series
Page 1: ...XP 970 User s Guide Downloaded from ManualsNet com search engine ...
Page 2: ...Downloaded from ManualsNet com search engine ...
Page 156: ...156 You see an Epson Scan 2 window like this Downloaded from ManualsNet com search engine ...
Page 176: ...176 You see this window Downloaded from ManualsNet com search engine ...
Page 260: ...260 You see a window like this 5 Click Print Downloaded from ManualsNet com search engine ...






























