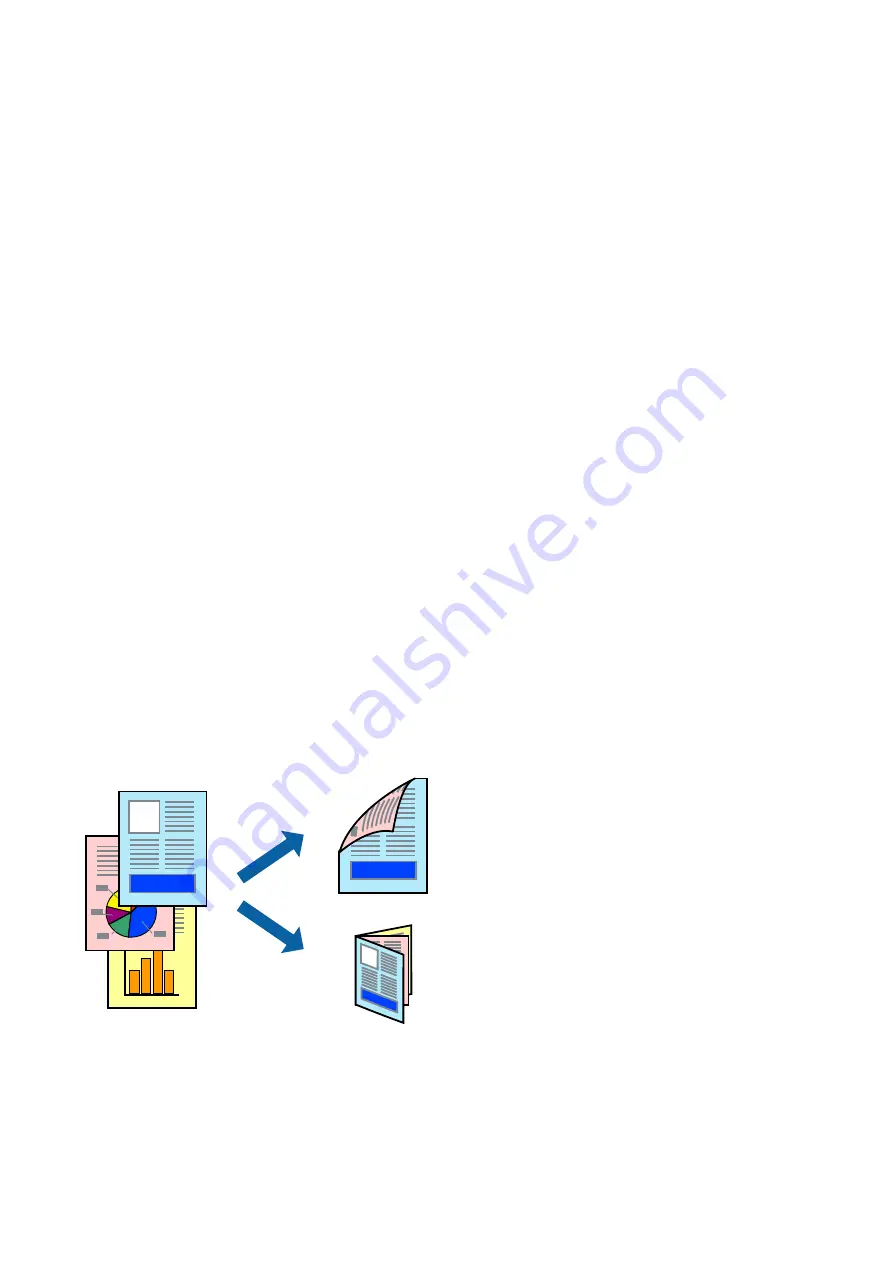
❏
Media Type: Select the type of paper you loaded.
❏
Print Quality: Select the print quality.
Selecting Fine provides higher quality printing, but the printing speed may be slower.
❏
Expansion: Available when selecting a borderless paper size.
In borderless printing, the print data is enlarged slightly more than the paper size so that no margins are
printed around the edges of the paper. Select the amount of enlargement.
❏
Grayscale: Select to print in black or shades of gray.
7.
Click
.
Related Information
&
“Available Paper and Capacities” on page 45
&
“Loading Paper in the Paper Cassette 1” on page 48
&
“Loading Paper in the Paper Cassette 2” on page 51
&
“Loading Paper in the Rear Paper Feed Slot” on page 56
&
“Guide to Mac OS Printer Driver” on page 171
&
“List of Paper Types” on page 46
Printing on 2-Sides
You can use either of the following methods to print on both sides of the paper.
❏
Automatic 2-sided printing
❏
Manual 2-sided printing (for Windows only)
When the printer has finished printing the first side, flip the paper over to print on the other side.
You can also print a booklet that can be created by folding the printout. (For Windows only)
Note:
❏
This feature is not available for borderless printing.
❏
2-sided printing is not available using the Rear Paper Feed Slot.
❏
If you do not use paper that is suitable for 2-sided printing, the print quality may decline and paper jams may occur.
❏
Depending on the paper and the data, ink may bleed through to the other side of the paper.
User's Guide
Printing
90






























