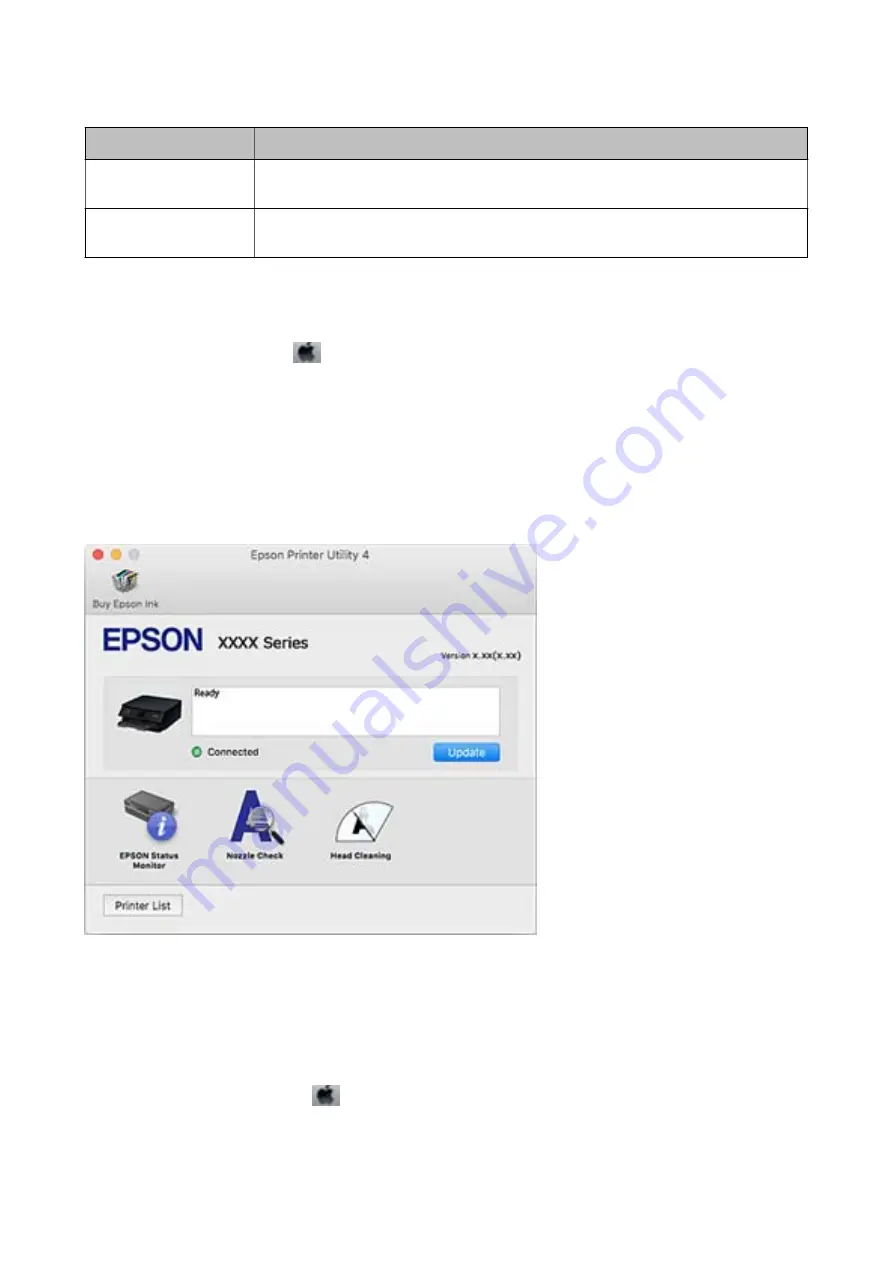
Pop-up Menu
Descriptions
Color Options
When you select
EPSON Color Controls
from the
Color Matching
menu, you can select a
color correction method.
Two-sided Printing
Settings
You can select a binding direction for 2-sided printing or select a document type.
Note:
On OS X Mountain Lion or later, if
Print Settings
menu is not displayed, Epson printer driver has not been installed
correctly.
Select
System Preferences
from the
menu >
Printers & Scanners
(or
Print & Scan
,
Print & Fax
), remove the printer,
and then add the printer again. Access the following website, and then enter the product name. Go to
Support
, and then see
Tips.
Epson Printer Utility
You can run a maintenance feature such as nozzle check and print head cleaning, and by starting
EPSON Status
Monitor
, you can check printer status and error information.
Making Operation Settings for the Mac OS Printer Driver
Accessing the Operation Settings Window of the Mac OS Printer Driver
Select
System Preferences
from the
menu >
Printers & Scanners
(or
Print & Scan
,
Print & Fax
), and then
select the printer. Click
Options & Supplies
>
Options
(or
Driver
).
User's Guide
Network Service and Software Information
172






























