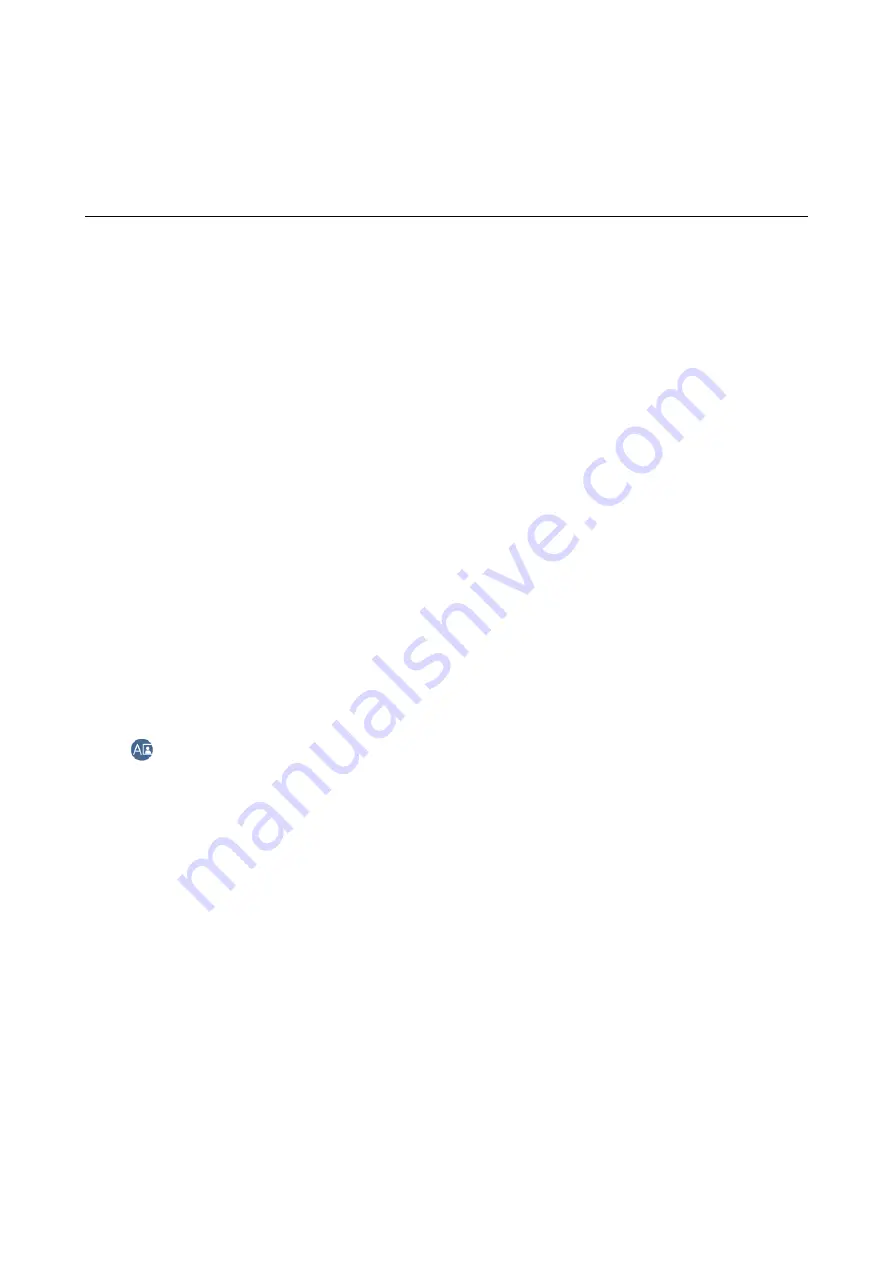
Scanning
Scanning Using the Control Panel
Scanning to a Memory Device
You can save the scanned image to a memory device.
Note:
You cannot save multiple originals as one PDF file when scanning from the control panel. By using Epson Scan 2 and setting
Add or edit pages after scanning
on the
Document Mode
, you can scan additional originals after you scanned the original,
and then save as one file.
1.
Insert a memory device into the printer's external interface USB port.
2.
Place the originals.
3.
Select
Scan
on the home screen.
4.
Select
Memory Device
.
If you attach multiple memory devices to the printer, select the memory device to which the scanned images
are saved.
5.
Set items on
Basic Settings
tab, such as the save format.
❏
BW/Color: Select whether to scan in color or in monochrome.
❏
JPEG/PDF: Select the format in which to save the scanned image.
❏
(Quality): Select the item, and then set the
Original Type
and
Resolution
. Next, select
OK
to finish
making settings.
6.
Select
Advanced Settings
tab, and then check settings, and change them if necessary.
7.
Select
Basic Settings
tab, and then tap
x
.
Note:
❏
Scanned images are saved in the "001" to "999" folders in "EPSCAN" folder.
❏
The color, size, and border of the scanned image will not be exactly the same as the original.
Related Information
&
“Inserting a Memory Card” on page 62
&
“Placing Originals on the Scanner Glass” on page 59
Basic Menu Options for Scanning to a Memory Device
B&W/Color:
Select whether to scan in color or in monochrome.
User's Guide
Scanning
120






























