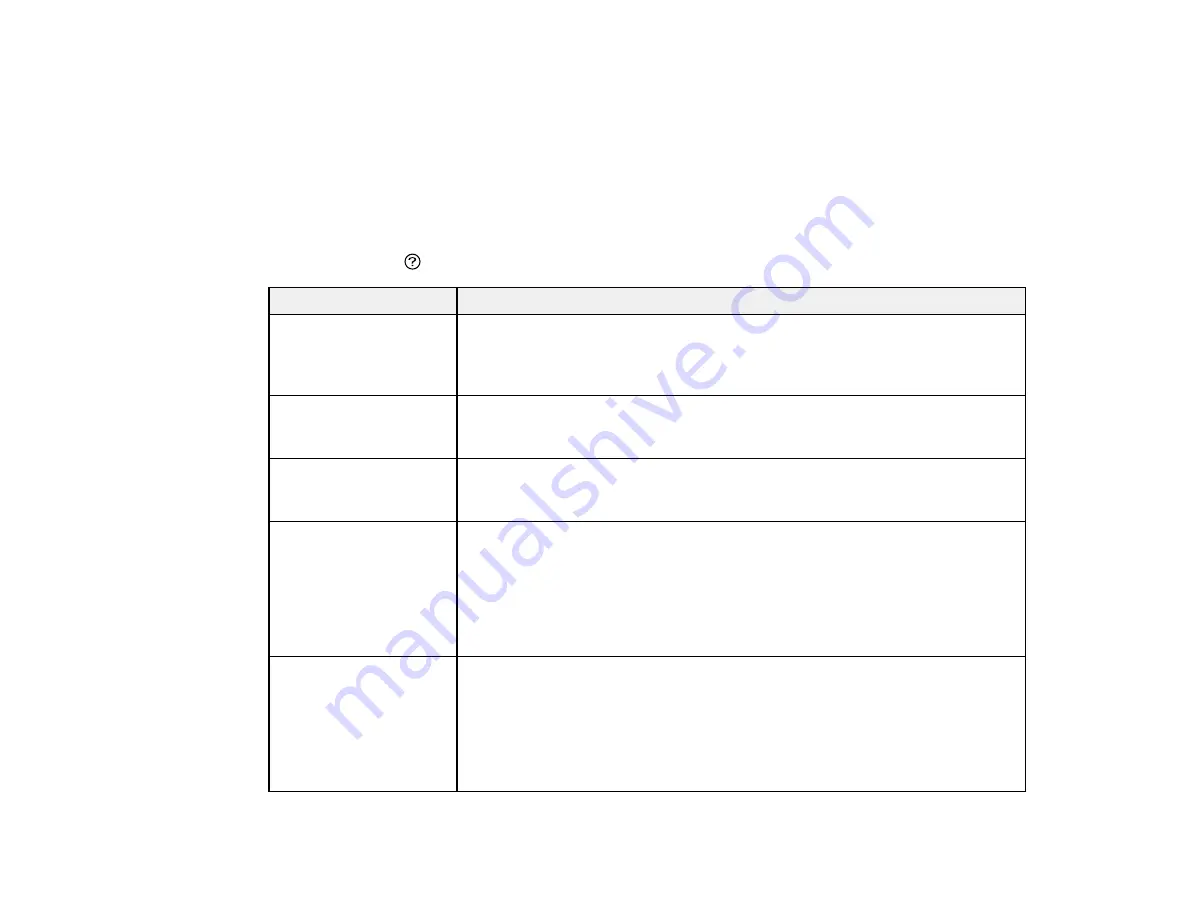
248
•
OS X
: You can manually update the software by opening the
Applications
>
Epson Software
folder
and selecting
EPSON Software Updater
.
•
macOS 10.12.x or 10.13.x
: You can manually update the software by opening the
App Store
,
selecting
Updates
, searching for a software update option for Epson Software, and selecting
Update
.
Parent topic:
Product Status Messages
You can often diagnose problems with your product by checking the messages on its LCD screen. You
can also press the
help button to see help information and how-to instructions on the screen.
LCD screen message
Condition/solution
Printer error. Turn on the
printer again. See your
documentation for more
details.
A fatal error has occurred. Turn the product off and then back on again. If the
error continues, check for a paper jam or any protective material inside the
product. If there is no paper jam or protective material, contact Epson for
support.
Ink is low.
You can continue printing until you are prompted to replace the ink
cartridges. Make sure you have replacement cartridges available. You
cannot print after an ink cartridge is expended.
You need to replace the
following ink
cartridge(s).
The ink cartridge is expended. Replace the cartridge.
The printer's borderless
printing ink pad is
nearing the end of its
service life. It is not a
user-replaceable part.
Please contact Epson
support.
The ink pads are near the end of their service life and the message will be
displayed until the ink pad is replaced. Contact Epson for support. (To
resume printing, press the
OK
button.)
The printer's borderless
printing ink pad has
reached the end of its
service life. It is not a
user-replaceable part.
Please contact Epson
support.
The ink pad is at the end of its service life. Turn off the product and contact
Epson for support.
Summary of Contents for XP-6000
Page 1: ...XP 6000 User s Guide ...
Page 2: ......
Page 24: ...24 Product Parts Inside 1 Document cover 2 Scanner glass 3 Memory card slot ...
Page 57: ...57 1 Slide in the output tray 2 Open the front cover until it clicks ...
Page 131: ...131 You see an Epson Scan 2 window like this ...
Page 133: ...133 You see an Epson Scan 2 window like this ...
Page 135: ...135 You see this window ...
Page 183: ...183 1 Open the front cover 2 Raise the control panel ...
















































