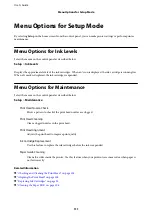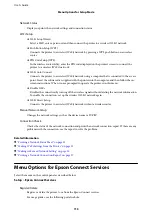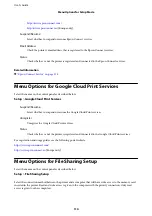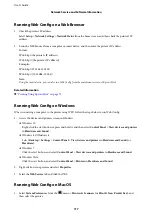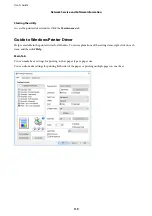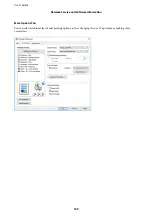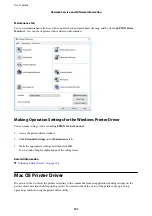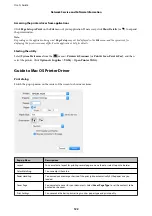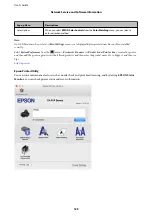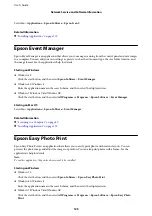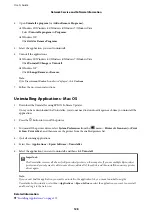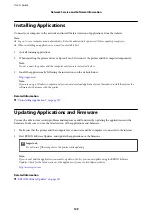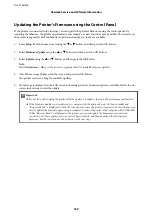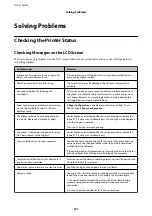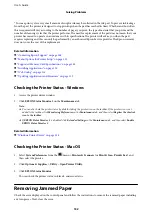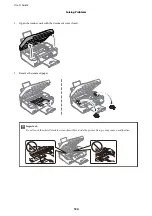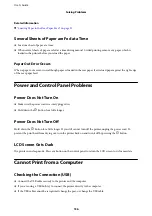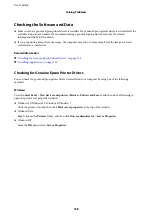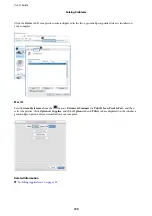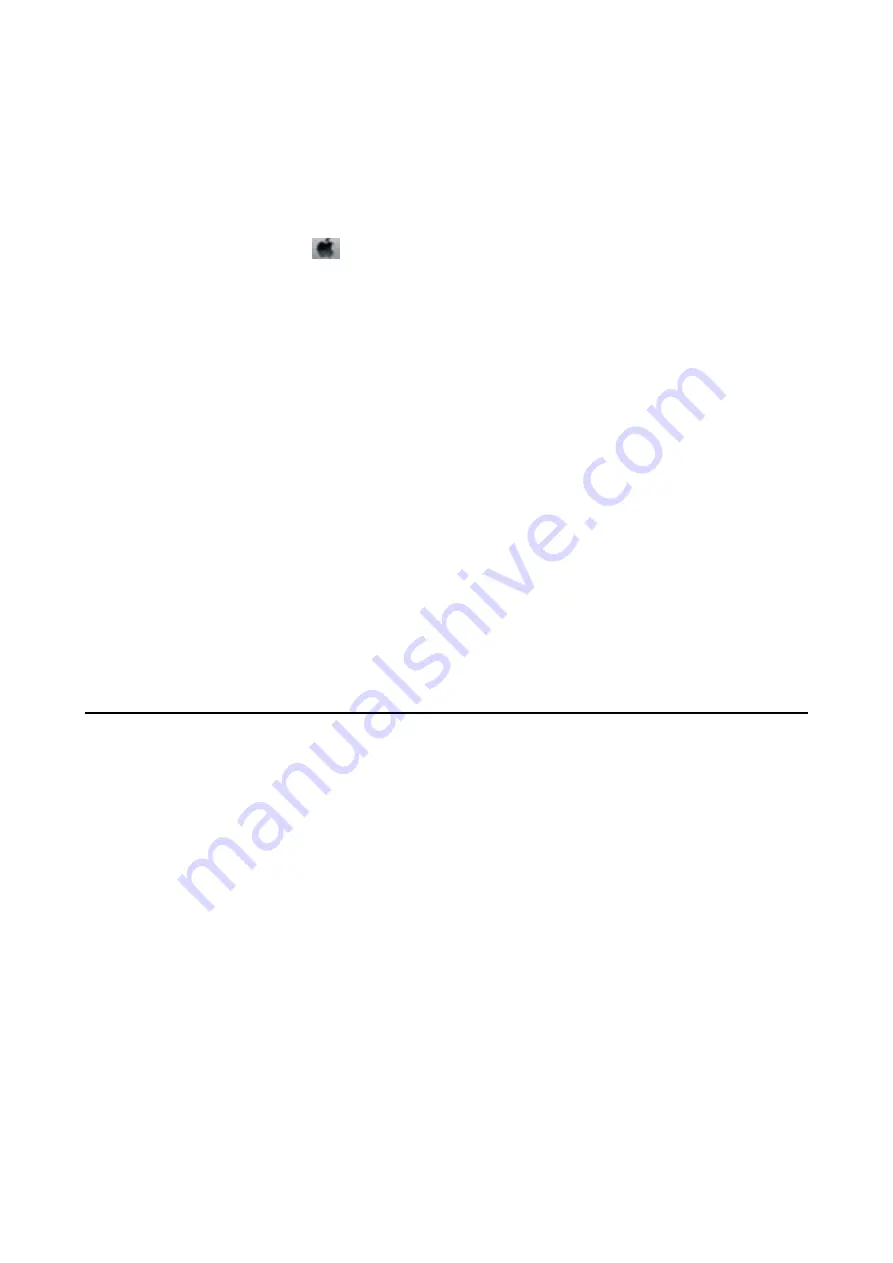
Making Operation Settings for the Mac OS Printer Driver
Accessing the Operation Settings Window of the Mac OS Printer Driver
Select
System Preferences
from the
menu >
Printers & Scanners
(or
Print & Scan
,
Print & Fax
), and then
select the printer. Click
Options & Supplies
>
Options
(or
Driver
).
Operation Settings of the Mac OS Printer Driver
❏
Skip Blank Page: Avoids printing blank pages.
❏
Quiet Mode: Reduces the noise the printer makes, however, this may reduce print speed. Depending on the
paper type and print quality settings you selected, there may be no difference in the printer's noise level.
❏
Permit temporary black printing: Prints only with black ink temporarily.
❏
High Speed Printing: Prints when the print head moves in both directions. The print speed is faster, but the
quality may decline.
❏
Warning Notifications: Allows the printer driver to display warning notifications.
❏
Establish bidirectional communication: Usually, this should be set to
On
. Select
Off
when acquiring the printer
information is impossible because the printer is shared with Windows computers on a network or for any other
reason.
Related Information
&
“Temporarily Printing with Black Ink - Mac OS” on page 101
Epson Scan 2 (Scanner Driver)
Epson Scan 2 is an application for controlling scanning. You can adjust the size, resolution, brightness, contrast,
and quality of the scanned image.
Note:
You can also start Epson Scan 2 from a TWAIN-compliant scanning application.
Starting on Windows
❏
Windows 10
Click the start button, and then select
EPSON
>
Epson Scan 2
.
❏
Windows 8.1/Windows 8
Enter the application name in the search charm, and then select the displayed icon.
❏
Windows 7/Windows Vista/Windows XP
Click the start button, and then select
All Programs
or
Programs
>
EPSON
>
Epson Scan 2
>
Epson Scan 2
.
Starting on Mac OS
Note:
Epson Scan 2 does not support the Mac OS fast user switching feature. Turn off fast user switching.
User's Guide
Network Service and Software Information
124