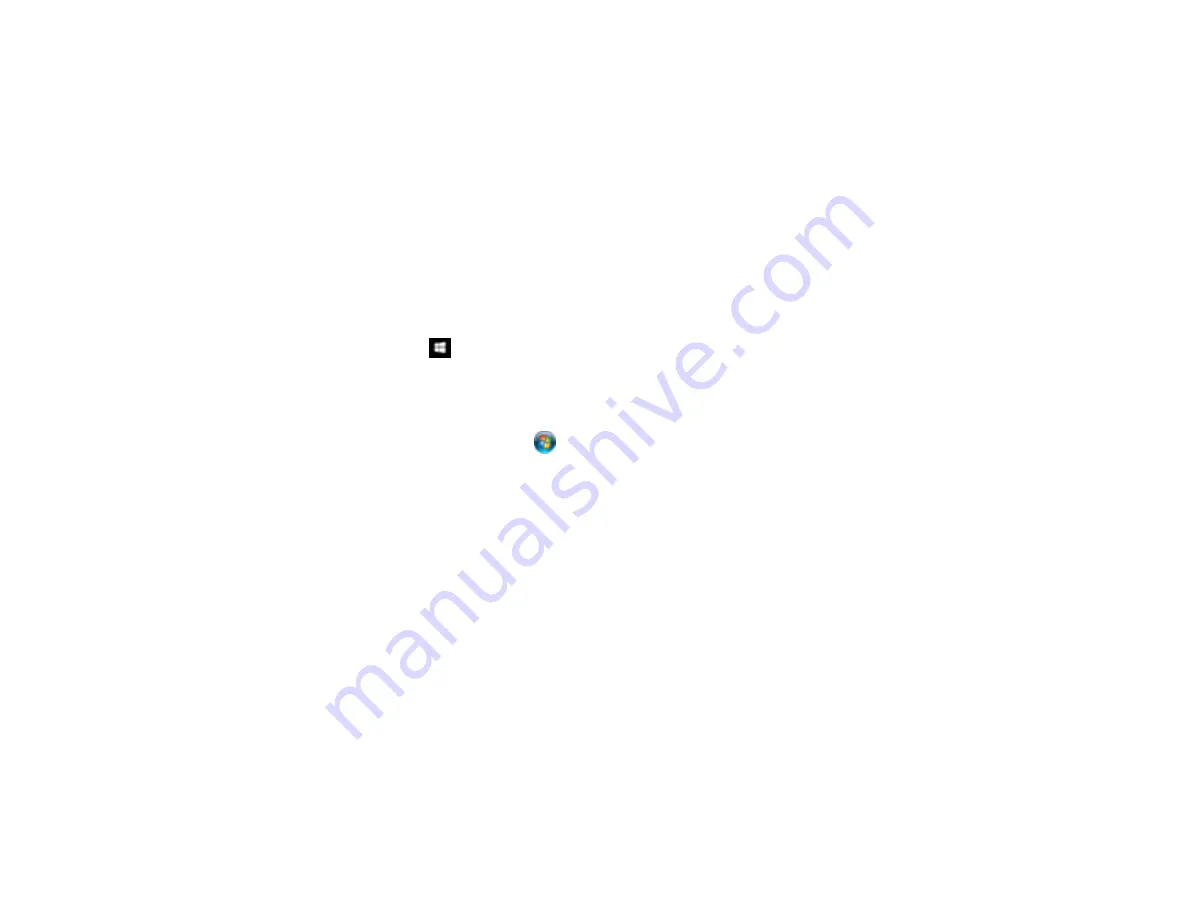
155
Related references
Windows System Requirements
OS X System Requirements
Cannot Start Epson Scan 2
If you cannot start Epson Scan 2, try these solutions:
• Make sure your product is turned on and any interface cables are securely connected at both ends.
• Make sure Epson Scan 2 is selected as your scanning program.
• Make sure your computer is not running in a power-saving mode, such as sleep or standby. If so,
wake your system and restart Epson Scan 2.
• Check the connection setting and test the connection using Epson Scan 2 Utility:
Windows 10:
Click
and select
All apps
. Select
EPSON
, then select
Epson Scan 2 Utility
. Make
sure the correct product is selected. If necessary, select the
Other
tab and click
Reset
.
Windows 8.x
: Navigate to the
Apps
screen and select
Epson Scan 2 Utility
. Make sure the correct
product is selected. If necessary, select the
Other
tab and click
Reset
.
Windows (other versions)
: Click
or
Start
>
All Programs
or
Programs
>
EPSON
>
Epson Scan
2
>
Epson Scan 2 Utility
. Make sure the correct product is selected. If necessary, select the
Other
tab and click
Reset
.
OS X
: Open the
Applications
folder, click
Epson Software
, and click
Epson Scan 2 Utility
. Make
sure the correct product is selected. If necessary, select the
Other
tab and click
Reset
.
• Make sure you do not have multiple versions of Epson Scan installed. If you do, uninstall both versions
and install one version.
• If you upgraded your operating system but did not reinstall Epson Scan 2, try reinstalling it.
Parent topic:
Related topics
Solving Scanned Image Quality Problems
Check these sections if a scanned image on your computer screen has a quality problem.
Image Consists of a Few Dots Only
Line of Dots Appears in All Scanned Images
Straight Lines in an Image Appear Crooked
Summary of Contents for XP-241
Page 1: ...XP 241 User s Guide ...
Page 2: ......
Page 10: ......
Page 73: ...73 ...
Page 75: ...75 ...
Page 77: ...77 You see this window ...






























