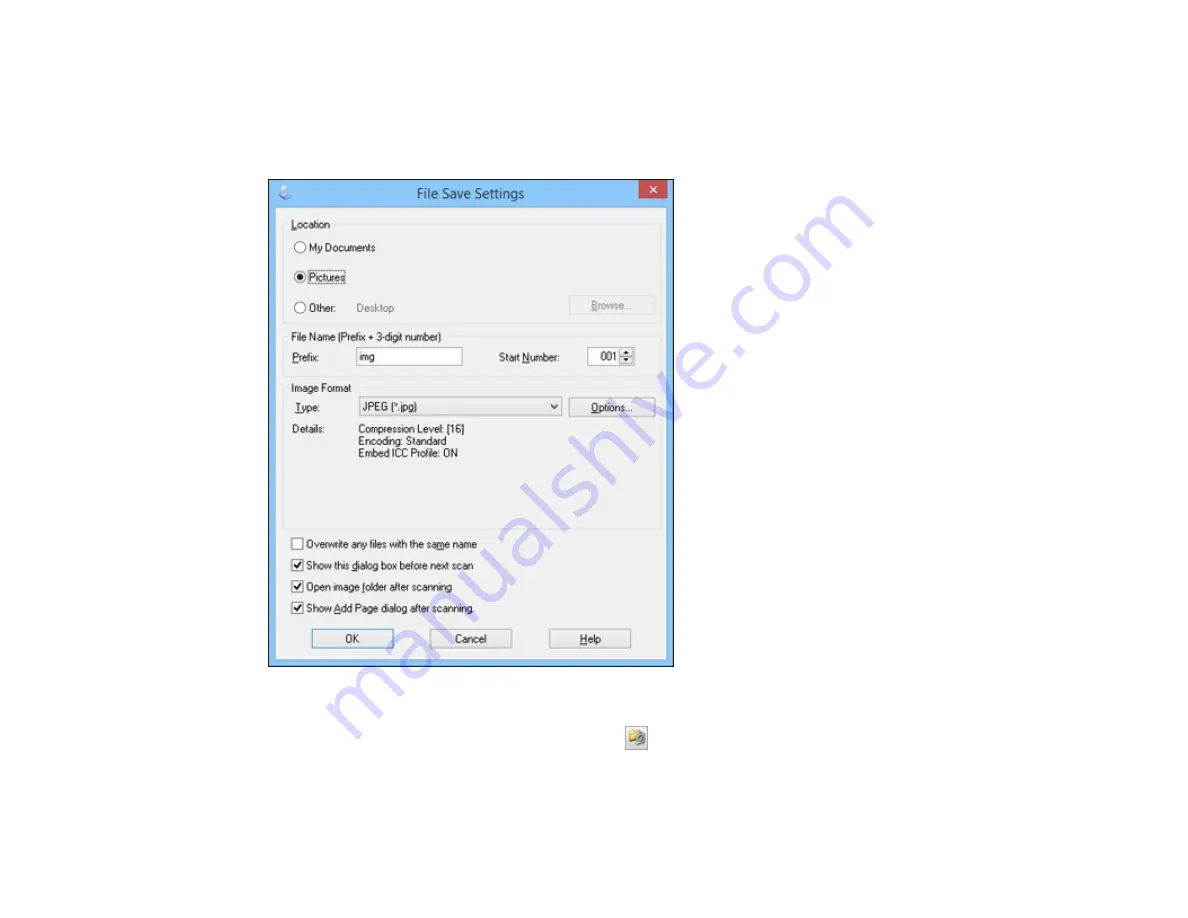
Selecting Scan File Settings
You can select the location, name, and format of your scan file on the File Save Settings window. You
can also select various optional settings that control how Epson Scan behaves when you scan and save
files.
The File Save Settings window may appear after you click
Scan
on the Epson Scan window. You may
also be able to access the window by clicking the
icon on the Epson Scan window.
1.
Do one of the following to select the folder in which you want to save your scanned image:
• Click the button for one of the displayed folders.
105
Summary of Contents for XP-231
Page 1: ...XP 231 User s Guide ...
Page 2: ......
Page 10: ......
Page 76: ...You see this window 76 ...
Page 93: ...You see this window 93 ...






























