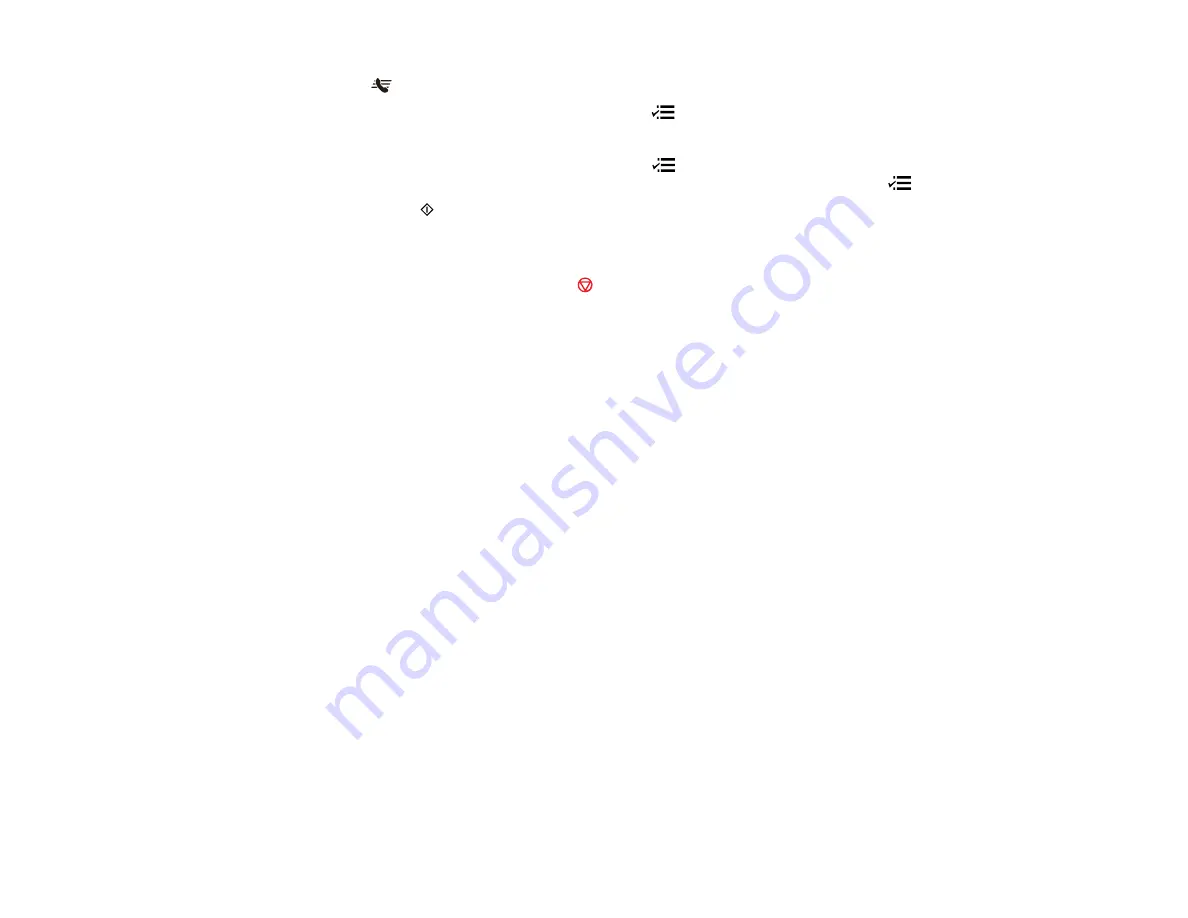
3.
Press the
Speed Dial
button.
4.
If you want to select a group dial entry, press the
Menu
button.
5.
Select the speed dial or group dial entry you want to fax, then press the
OK
button.
6.
If you need to change any fax settings, press the
Menu
button, select
Send Settings
, press the
OK
button, and select your settings. When you finish selecting settings, press the
Menu
button.
7.
Press one of the
Start
buttons in the
Fax
section of the control panel. If prompted, select where
you placed your document (Automatic Document Feeder or scanner glass).
Note:
If your recipient's fax machine does not print in color, your fax is automatically sent in black-
and-white. To cancel faxing, press the
Stop
button.
Your product scans your original and prompts you to place additional pages, if necessary.
After scanning your originals, your product dials the number and sends the fax.
Note:
If the number is busy or there is a communication problem, your product displays a redialing
message and will redial the number in a few minutes.
Parent topic:
Sending Faxes from the Product Control Panel
Dialing Fax Numbers from a Connected Telephone
If you have connected a telephone to the
EXT
port on your product, you can send a fax by dialing the fax
number from the connected telephone.
1.
Place your original on the product for faxing.
188
Summary of Contents for WorkForce WF-7510
Page 1: ...WorkForce WF 7510 WF 7520 User s Guide ...
Page 2: ......
Page 29: ...4 Slide the edge guide shown below to your paper size 29 ...
Page 34: ...3 Slide the edge guides outward 4 Slide the edge guide shown below to your paper size 34 ...
Page 39: ...3 Slide the edge guides outward 4 Slide the edge guide shown below to your envelope size 39 ...
Page 57: ...Related topics Copying Scanning 57 ...
Page 131: ...131 ...
Page 171: ...You see this window 5 Select Fax Settings for Printer You see this window 171 ...
Page 237: ...Related topics Loading Paper 237 ...
Page 256: ...256 ...
Page 261: ...261 ...
Page 287: ...Caution Do not touch the flat white cable inside the printer 4 Lower the scanner unit 287 ...
Page 289: ...7 Open the rear cover and remove any additional jammed paper 289 ...
Page 296: ...5 Remove any jammed paper 296 ...
Page 297: ...6 Lower the document cover and close the ADF cover 7 Carefully remove the jammed paper 297 ...






























