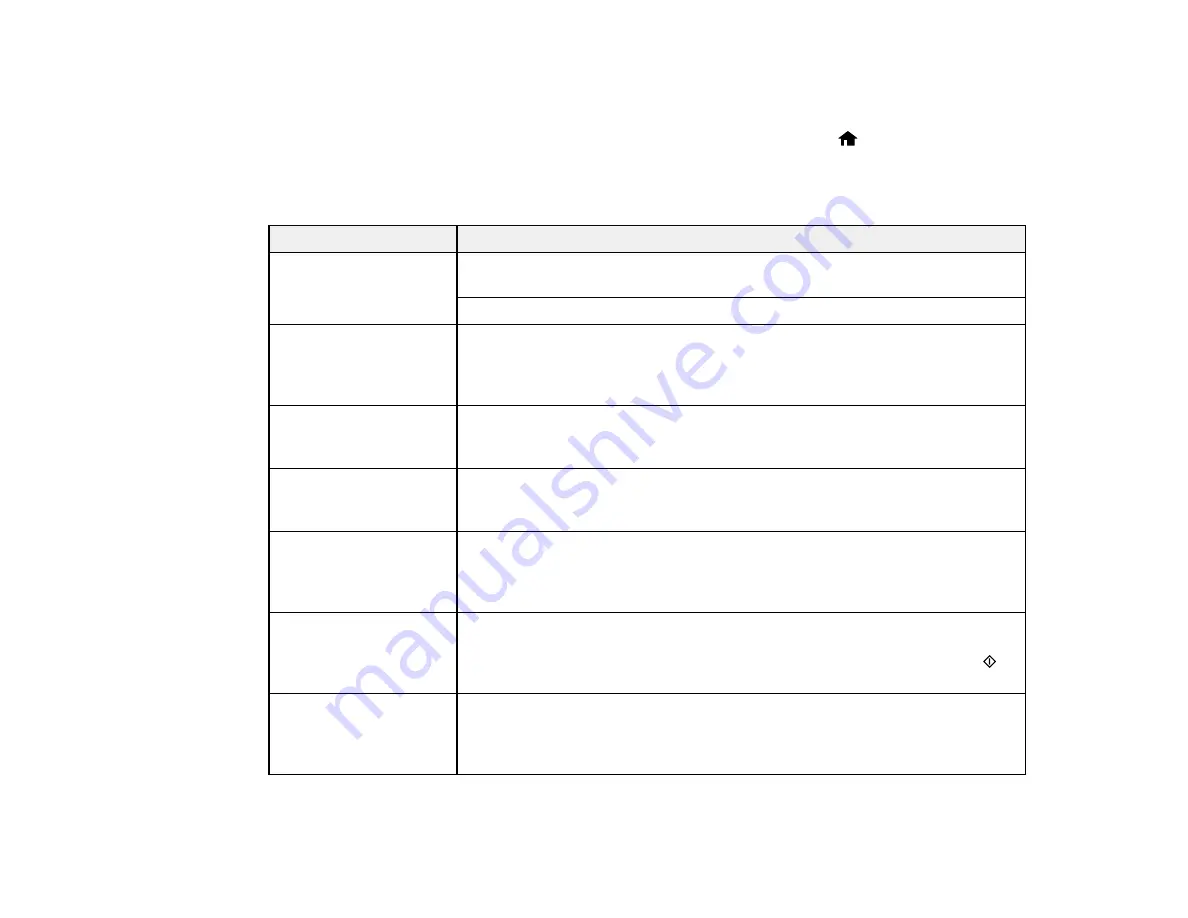
Product Status Messages
You can often diagnose problems with your product by checking the messages on its LCD screen. You
can also see help information and how-to instructions on the screen. Press the
home button, if
necessary, press the left or right arrow button, and then select
Help
.
Note:
If the screen is dark, press the screen to wake the printer from sleep mode.
LCD screen message
Condition/solution
Paper out or Paper jam
If paper is jammed in the product, follow the instructions in this guide to
remove the jammed paper from the indicated area.
If paper is out, load more paper in the product.
Printer error. Turn the
A serious error has occurred. Turn the product off and then back on again. If
power off and on again.
the error continues, check for a paper jam. If there is no paper jam, contact
For details, see your
Epson for support.
documentation.
Communication error.
Make sure the computer is connected to your product and your software is
Check if a PC is
installed correctly.
connected.
The maintenance box is
Make sure you have a new maintenance box so you can replace it before the
nearing the end of its
end of its service life.
service life.
The maintenance box is
You must replace the maintenance box to continue printing.
at the end of its service
life. You need to replace
it.
A printer's ink pad is
The ink pads are near the end of their service life and the message will be
nearing the end of its
displayed until the ink pad is replaced. Contact Epson to replace ink pads
service life. Please
before the end of their service life. (To resume printing, press one of the
contact Epson Support.
buttons.)
A printer's ink pad is at
The ink pad is at the end of its service life. Turn off the product and contact
the end of its service life. Epson for support.
Please contact Epson
Support.
260
Summary of Contents for WorkForce WF-3520
Page 1: ...WF 3520 WF 3530 User s Guide ...
Page 2: ......
Page 13: ...WF 3520 WF 3530 User s Guide Welcome to the WF 3520 WF 3530 User s Guide 13 ...
Page 33: ...4 Slide the edge guide to your paper size 33 ...
Page 37: ...2 Pull out the paper cassette 3 Slide the edge guides outward 37 ...
Page 41: ...1 Close the paper stopper and output tray if necessary 2 Pull out the paper cassette 41 ...
Page 65: ...Parent topic Copying 65 ...
Page 103: ...Parent topic Starting a Scan Related topics Selecting Epson Scan Settings 103 ...
Page 122: ...122 ...
Page 149: ...1 Telephone wall jack 2 DSL filter 3 DSL modem ISDN connection one phone number 149 ...
Page 150: ...1 ISDN wall jack 2 Terminal adapter or ISDN router ISDN connection two phone numbers 150 ...
Page 151: ...1 ISDN wall jack 2 Terminal adapter or ISDN router 151 ...
Page 168: ...3 Select Fax Settings for Printer Select your product if prompted You see this window 168 ...
Page 180: ...4 Select Speed Dial Group Dial List You see this window 180 ...
Page 276: ...3 Carefully remove any jammed paper 4 Remove any jammed paper from the duplexer 276 ...
Page 277: ...5 Open the duplexer 277 ...
Page 278: ...6 Carefully remove any jammed paper stuck inside 7 Reattach the duplexer 278 ...
Page 281: ...6 Carefully remove any jammed pages in the direction shown 281 ...






























