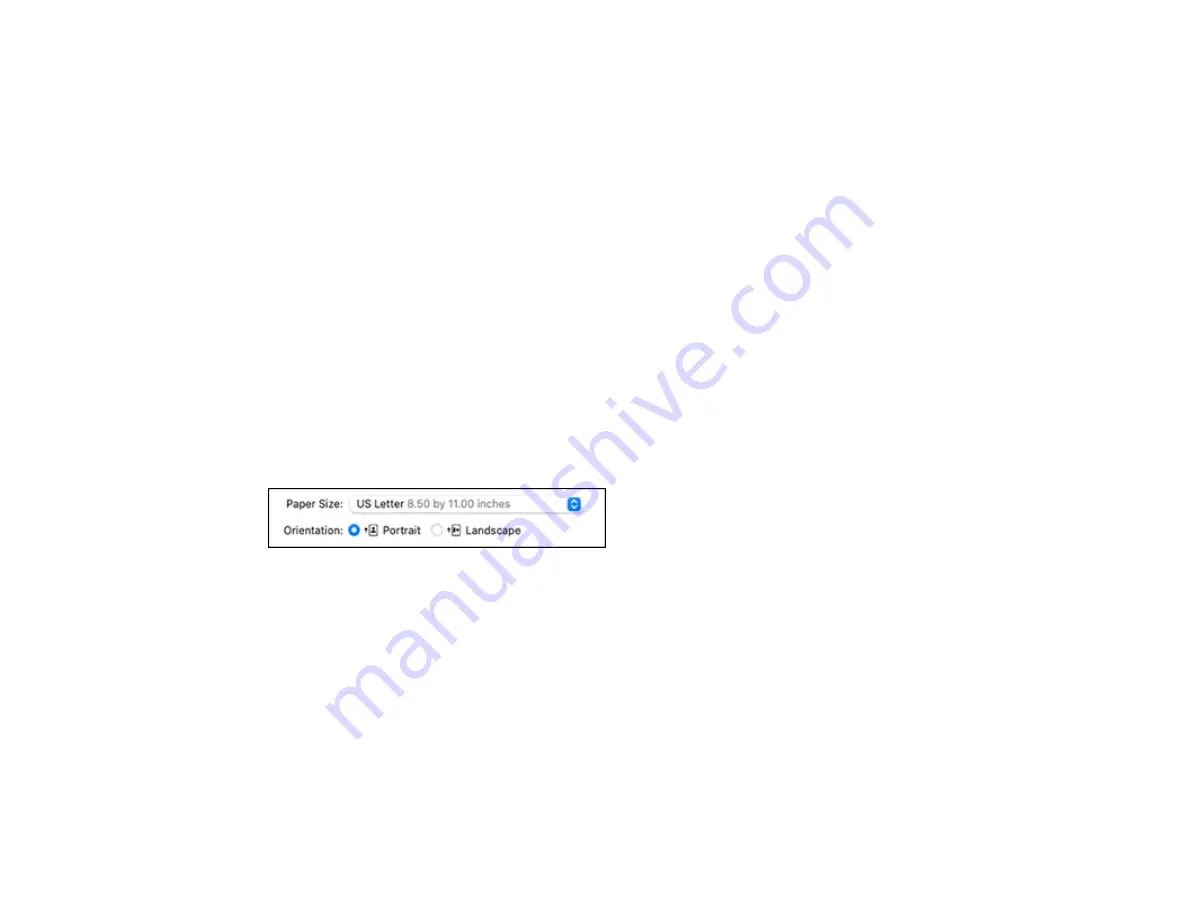
119
Print Options - Mac
You can select any of the print options to customize your print. Some options may be unavailable,
depending on other settings you have chosen.
Expansion
If you selected a borderless paper size setting, this option adjusts the image expansion settings to
control printing at the edges of borderless prints.
Grayscale
Prints text and graphics in black or shades of gray.
Mirror Image
Lets you flip the printed image horizontally.
Note:
If you select the
Min
option for the Expansion setting, you may see white borders on your printed
photo.
Parent topic:
Selecting Basic Print Settings - Mac
Selecting Page Setup Settings - Mac
Depending on your application, you may be able to select the paper size and orientation settings from
the print window.
Note:
If you do not see these settings in the print window, check for them in your application before
printing. They may be accessible by selecting
Page Setup
from the File menu.
1.
Select the size of the paper you loaded as the
Paper Size
setting. If you are printing a borderless
photo, select the
Borderless
checkbox or a paper size with a
Borderless
option. You can also
select a custom setting to create a custom paper size, but the Quality setting will be limited to
Normal
.
Note:
You must select a compatible borderless paper type and size to print without borders. Check
the borderless paper compatibility list for details.
Summary of Contents for WorkForce ST-C4100
Page 1: ...ST C4100 User s Guide ...
Page 2: ......
Page 17: ...17 Product Parts Inside 1 Document cover 2 Scanner glass 3 Control panel ...
Page 58: ...58 2 Pull out the paper cassette until it stops 3 Slide the edge guides outward ...
Page 83: ...83 Parent topic Copying ...
Page 141: ...141 You see an Epson Scan 2 window like this ...
Page 155: ...155 You see a screen like this 2 Click the Save Settings tab ...
Page 160: ...160 You see this window ...
Page 227: ...227 You see a window like this 5 Click Print ...






























