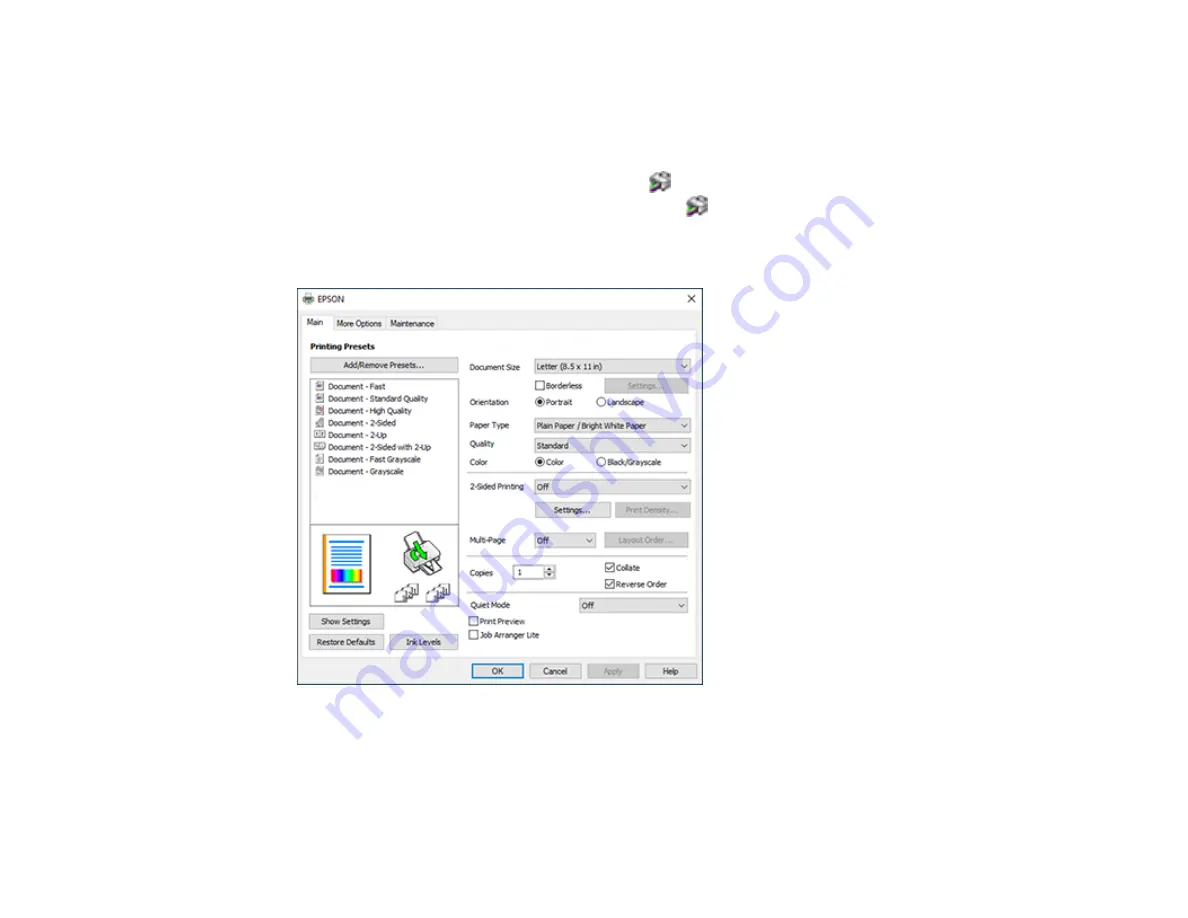
107
Selecting Default Print Settings - Windows
When you change your print settings in a program, the changes apply only while you are printing in that
program session. If you want to change the print settings you use in all your Windows programs, you can
select new default print settings.
1.
Access the Windows Desktop and right-click the
icon for your product in the right side of the
Windows taskbar, or click the up arrow and right-click
.
2.
Select
Printer Settings
.
You see the printer settings window:
3.
Select the print settings you want to use as defaults in all your Windows programs.
4.
Click
OK
.
These settings are now the defaults selected for printing. You can still change them as needed for
printing in any program session.
Summary of Contents for WorkForce ST-C4100
Page 1: ...ST C4100 User s Guide ...
Page 2: ......
Page 17: ...17 Product Parts Inside 1 Document cover 2 Scanner glass 3 Control panel ...
Page 58: ...58 2 Pull out the paper cassette until it stops 3 Slide the edge guides outward ...
Page 83: ...83 Parent topic Copying ...
Page 141: ...141 You see an Epson Scan 2 window like this ...
Page 155: ...155 You see a screen like this 2 Click the Save Settings tab ...
Page 160: ...160 You see this window ...
Page 227: ...227 You see a window like this 5 Click Print ...






























