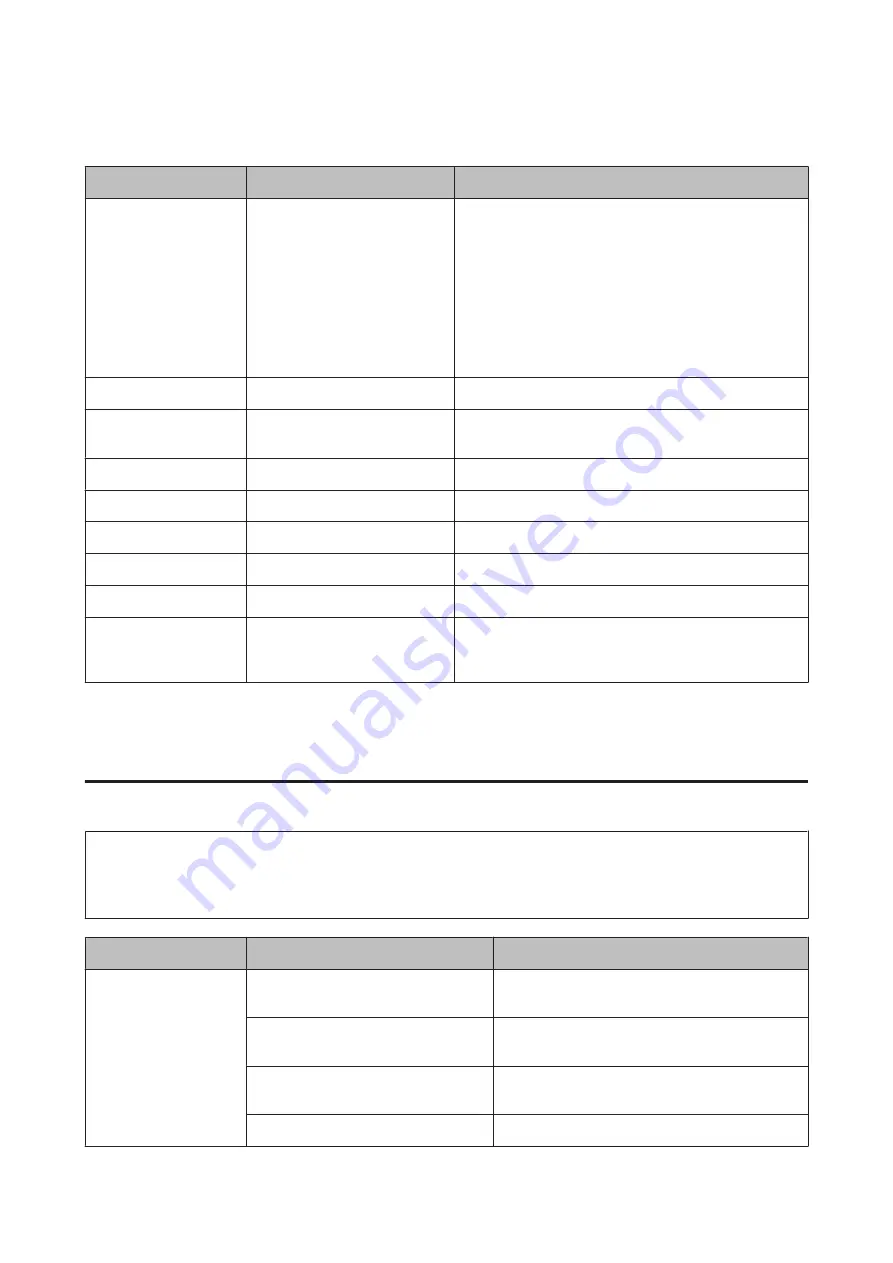
Scan settings
Menu
Setting item
Description
Format
JPEG, PDF, TIFF
Select the file save format.
If you select TIFF when using the Scan to Email function, color
scanning is disabled and your document is scanned in
monochrome. This is because color TIFF files are normally too
big to attach to an email.
If you select TIFF when using the Scan to Network Folder/FTP
function, color scanning is available but make sure you check
the file size as it may be much larger than for files saved in
other formats.
2-Sided Scanning
Off, On
Select On to scan both sides of your document(s).
Scan Area
A4, Auto Cropping, Max Area
If the edges of scanned images are faint or cropped, select
Max Area.
Document
Text, Photograph
Select your document type.
Resolution
200dpi, 300dpi, 600dpi
Select scanning resolution.
Contrast
-4 to +4
Adjust the contrast of scanned image.
Document Orientation
Portrait, Landscape
-
Binding Direction
Left, Top
Select which edge of the document will be bound.
Attached File Max Size
1MB, 2MB, 5MB, 10MB, 20MB,
30MB
Available only for the Scan to Email function. Specify the
maximum size for scanned images that can be attached to an
email.
Fax Mode
Fax mode menu list
Note:
❏
These functions are only available for Fax capable models.
❏
Depending on the model, some functions may not be available.
Menu
Setting item
Description
Send Settings
Resolution
Select this option to change the resolution for fax data
you are sending.
Quality
Select this option to change the quality for fax data
you are sending.
Contrast
Select this option to change the contrast for fax data
you are sending.
2-Sided Faxing
Turn on when sending 2-sided originals in the ADF.
User’s Guide
Using the Control Panel
116
Summary of Contents for WorkForce Pro WP-M4525
Page 1: ...User s Guide NPD4749 01 EN ...
Page 5: ... 2012 Seiko Epson Corporation All rights reserved User s Guide Copyright and Trademarks 5 ...
Page 61: ...D Select Text Line Art as the Document Type setting E Click Preview User s Guide Scanning 61 ...
Page 62: ...F Click Scan G Click OK Your scanned image is saved User s Guide Scanning 62 ...






























