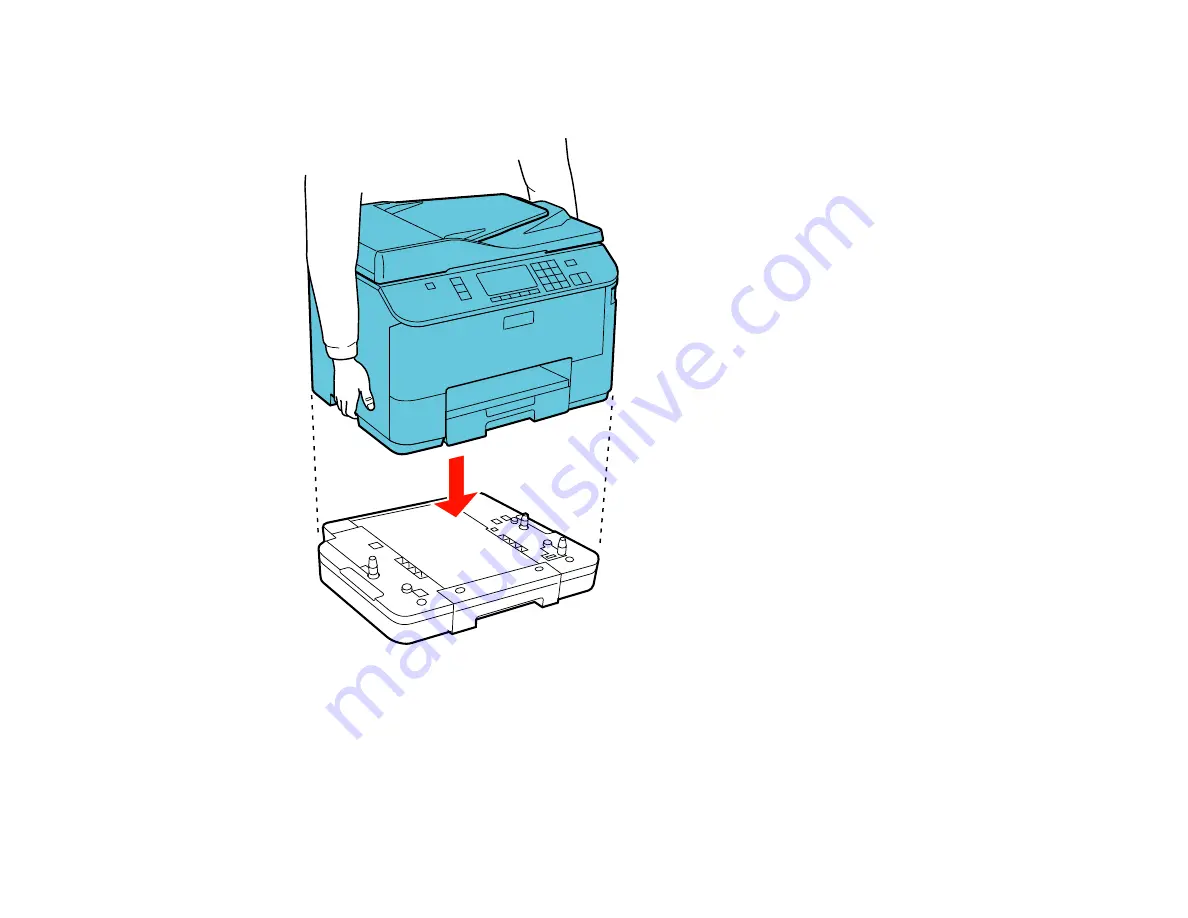
3.
Carefully lift the product as shown, then gently lower it onto the paper cassette. Make sure the
connectors and pins align correctly.
4.
Reconnect the power cord and other connection cables, and plug in the product.
5.
Turn on the product.
Parent topic:
Installing and Enabling the Optional Second Paper Cassette
Enabling the Optional Second Paper Cassette - PCL Printer Software - Windows
You need to enable the optional second paper cassette before you can use it with the PCL printer
software.
59
Summary of Contents for WorkForce Pro WP-4590
Page 1: ...WorkForce Pro WP 4590 User s Guide ...
Page 2: ......
Page 13: ...WorkForce Pro WP 4590 User s Guide Welcome to the WorkForce Pro WP 4590 User s Guide 13 ...
Page 25: ...4 Click Add a network wireless or Bluetooth printer You see a window like this 25 ...
Page 30: ...8 Click Next You see this window 30 ...
Page 36: ...4 Load a stack of paper printable side down in the cassette as shown 36 ...
Page 62: ...62 ...
Page 68: ...Parent topic Placing Originals on the Product 68 ...
Page 105: ...105 ...
Page 152: ...152 ...
Page 205: ...5 Select Fax Settings for Printer Select your product if prompted You see this window 205 ...
Page 206: ...6 Select Speed Dial Group Dial List You see this window 206 ...
Page 246: ...246 ...
Page 251: ...251 ...
Page 278: ...6 Lower the document cover 7 Raise the ADF input tray 8 Carefully remove the jammed pages 278 ...
Page 328: ...Parent topic Technical Specifications Related references PCL5 Mode Fonts PCL6 Mode Fonts 328 ...






























