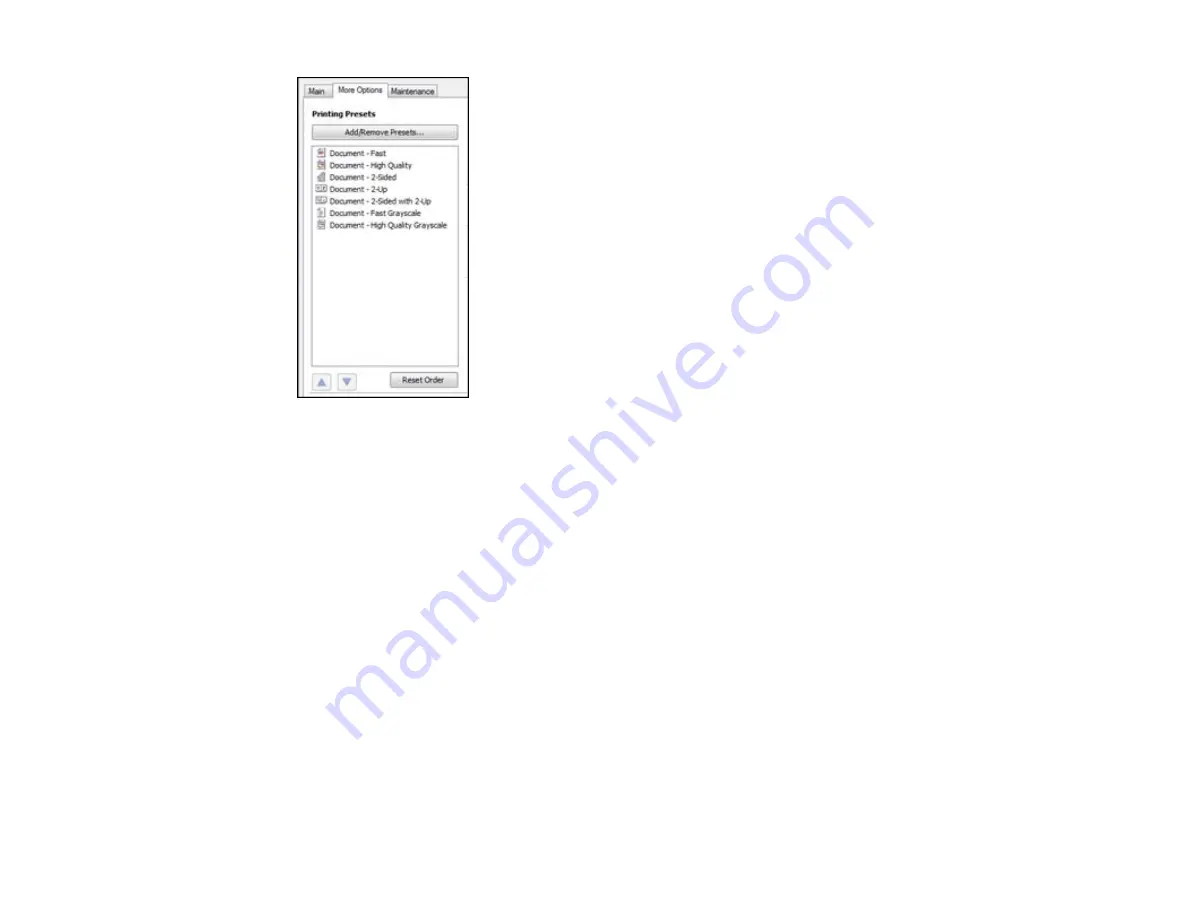
2.
Place your cursor over a
Printing Presets
option to view its list of settings.
3.
Use any of the available options on the screen to control your printing presets.
4.
To choose an option for printing, select it.
5.
Click
OK
.
Parent topic:
Printing Your Document or Photo - Windows
Once you have selected your print settings, you are ready to save your settings and print.
1.
Click
OK
to save your settings.
You see your application's Print window, such as this one:
67
Summary of Contents for WorkForce Pro WP-4520
Page 1: ...WorkForce Pro WP 4520 WP 4533 User s Guide ...
Page 2: ......
Page 12: ......
Page 28: ...4 Load a stack of paper printable side down in the cassette as shown 28 ...
Page 50: ...Parent topic Placing Originals on the Product 50 ...
Page 123: ...123 ...
Page 176: ...5 Select Fax Settings for Printer You see this window 176 ...
Page 201: ...3 Open the front cover 4 Push the ink cartridge in then pull it out of the slot 201 ...
Page 214: ...You see one of these windows 214 ...
Page 219: ...You see one of these windows 219 ...
Page 246: ...6 Lower the document cover 7 Raise the ADF input tray 8 Carefully remove the jammed pages 246 ...






























