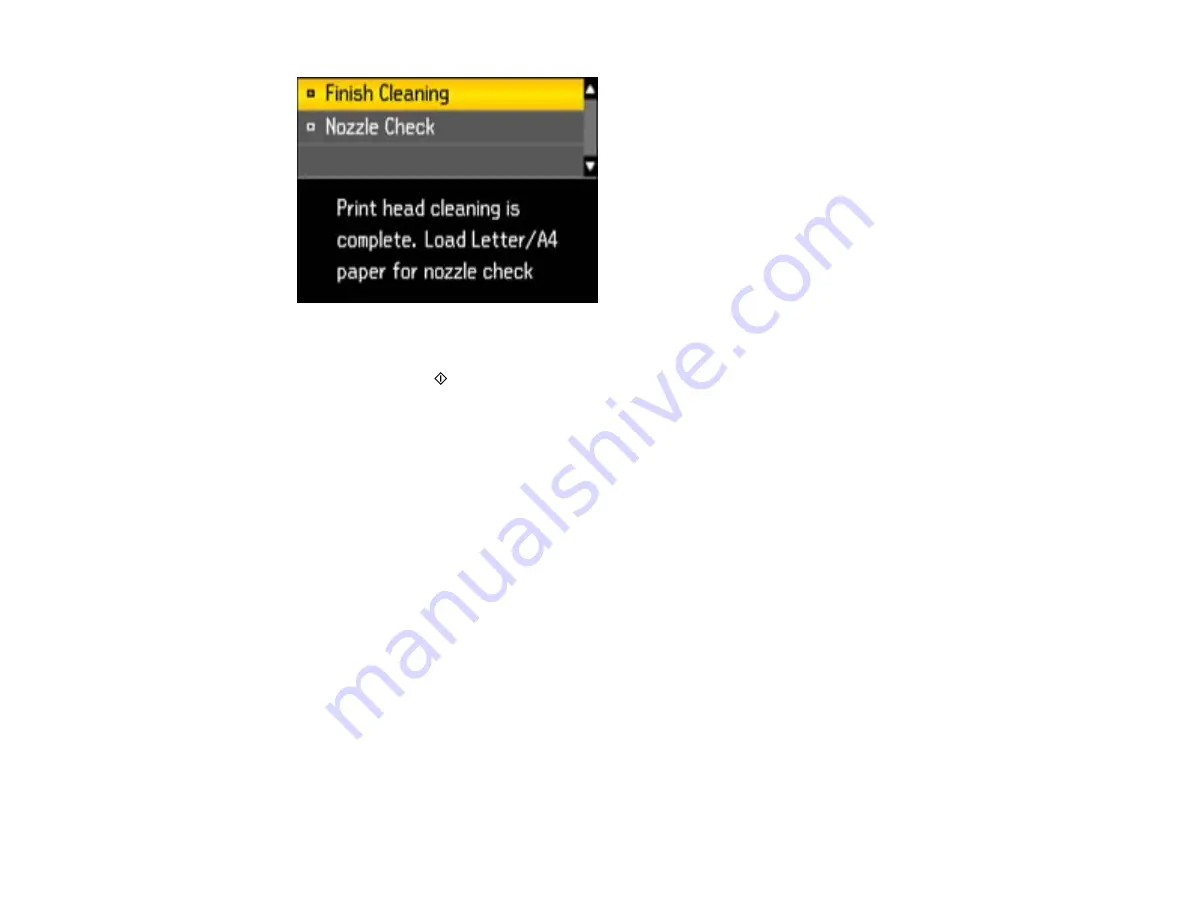
7.
Select
Nozzle Check
and press the
OK
button.
8.
Press either of the
Start
buttons to confirm that the print head is clean.
If you don’t see any improvement after cleaning the print head up to 4 times, wait at least 6 hours. Then
try cleaning the print head again. If quality still does not improve, one of the ink cartridges may be old or
damaged and needs to be replaced.
Parent topic:
Related topics
Replacing Ink Cartridges and Maintenance Boxes
Cleaning the Print Head Using a Computer Utility
You can clean the print head using a utility on your Windows computer or Mac.
1.
Load a few sheets of plain paper in the product.
2.
Do one of the following:
•
Windows:
Right-click the product icon in the Windows taskbar.
•
Mac OS X 10.6/10.7
: In the Apple menu or the Dock, select
System Preferences
. Select
Print &
Fax
or
Print & Scan
, select your product, and select
Options & Supplies
. Select
Utility
and
select
Open Printer Utility
.
•
Mac OS X 10.4/10.5
: In the Apple menu or the Dock, select
System Preferences
. Select
Print &
Fax
or
Print & Scan
, select your product, and select
Open Print Queue
or
Print Queue
. Select
Utility
.
3.
Select
Head Cleaning
.
213
Summary of Contents for WorkForce Pro WP-4520
Page 1: ...WorkForce Pro WP 4520 WP 4533 User s Guide ...
Page 2: ......
Page 12: ......
Page 28: ...4 Load a stack of paper printable side down in the cassette as shown 28 ...
Page 50: ...Parent topic Placing Originals on the Product 50 ...
Page 123: ...123 ...
Page 176: ...5 Select Fax Settings for Printer You see this window 176 ...
Page 201: ...3 Open the front cover 4 Push the ink cartridge in then pull it out of the slot 201 ...
Page 214: ...You see one of these windows 214 ...
Page 219: ...You see one of these windows 219 ...
Page 246: ...6 Lower the document cover 7 Raise the ADF input tray 8 Carefully remove the jammed pages 246 ...






























