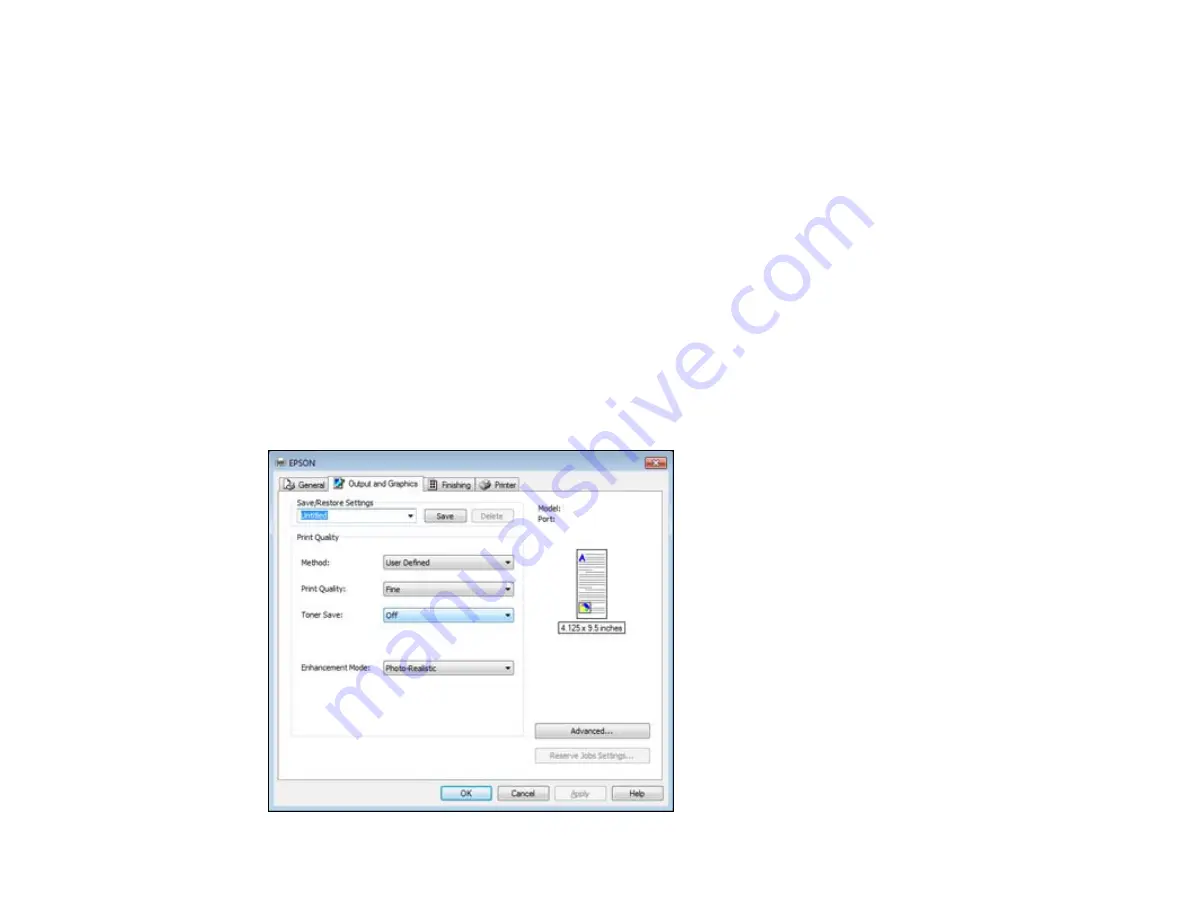
7.
Select
Plain
as the
Paper Type
setting.
Note:
The PCL printer software only supports plain paper in A4, letter, and envelope sizes.
8.
Select the
Paper Source
setting that indicates where you loaded the paper you want to print on.
9.
To print on both sides of the paper, select one of the
Duplex
options.
Note:
Duplex printing is only available if you select
Plain
as the
Paper Type
.
10. To print multiple copies, select the
Copies
options.
11. Click the
Advanced
button to rotate the image 180° from its original orientation or adjust the print
order.
Parent topic:
Printing with the PCL Printer Software - Windows
Selecting Output and Graphics Options - PCL Printer Software - Windows
You can select a variety of additional print quality options for your document or photo on the Output and
Graphics tab.
91
Summary of Contents for WorkForce Pro WP-4090
Page 1: ...WorkForce Pro WP 4090 User s Guide ...
Page 2: ......
Page 9: ...WorkForce Pro WP 4090 User s Guide Welcome to the WorkForce Pro WP 4090 User s Guide 9 ...
Page 19: ...4 Click Add a network wireless or Bluetooth printer You see a window like this 19 ...
Page 24: ...8 Click Next You see this window 24 ...
Page 30: ...4 Load a stack of paper printable side down in the cassette as shown 30 ...
Page 54: ...54 ...
Page 88: ...88 ...
Page 109: ...Parent topic Printing From a Computer 109 ...
Page 123: ...Related concepts Purchase Epson Ink Cartridges and Maintenance Box 123 ...
Page 145: ...3 Remove any paper inside including torn pieces 4 Close the front cover 145 ...






























