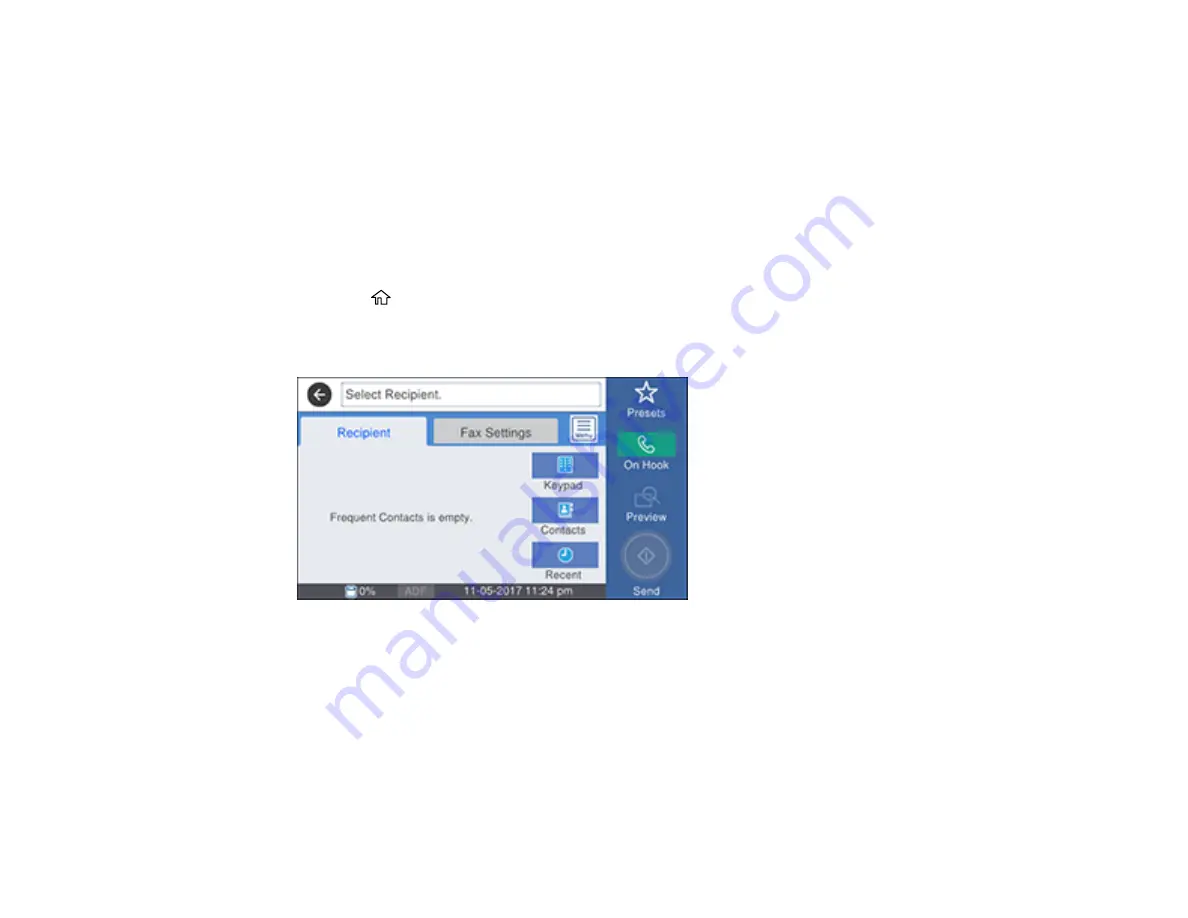
291
Parent topic:
Sending a Fax Using the Keypad, Contact List, or History
You can send a fax from your product control panel by entering the fax number, or selecting the number
from either the contact list or fax history.
Note:
You can send a black-and-white fax to up to 100 contacts or 99 groups at a time, or send a color
fax to one recipient at a time. If your recipient's fax machine does not print in color, your fax is
automatically sent in black-and-white.
1.
Place your original on the product for faxing.
2.
Press the
home button, if necessary.
3.
Select
Fax
.
You see a screen like this:
Note:
To fax a double-sided document, place your document in the ADF and turn on the
ADF 2-
Sided
setting. (You cannot fax double-sided documents in color.)
4.
Do one of the following to select fax recipients:
•
Manually enter a fax number
: Select
Keypad
and enter a fax number. Select
OK
when done. To
add another fax number, repeat the same steps. You can also use the numeric keypad on the
control panel to enter a fax number.
Summary of Contents for WorkForce Pro WF-C579R
Page 1: ...WF C579R User s Guide ...
Page 2: ......
Page 19: ...19 7 Lower paper cassette 2 onto the optional paper cassette unit as shown ...
Page 20: ...20 8 Lower the product onto paper cassette 2 as shown ...
Page 116: ...116 1 Open the document cover ...
Page 122: ...122 Scanning Faxing ...
Page 255: ...255 You see a window like this ...
Page 261: ...261 ...
Page 351: ...351 8 Open the ADF cover ...
Page 355: ...355 9 Uninstall the optional paper cassette if necessary ...
Page 437: ...437 Copyright Attribution 2019 Epson America Inc 4 19 CPD 56082 Parent topic Copyright Notice ...






























