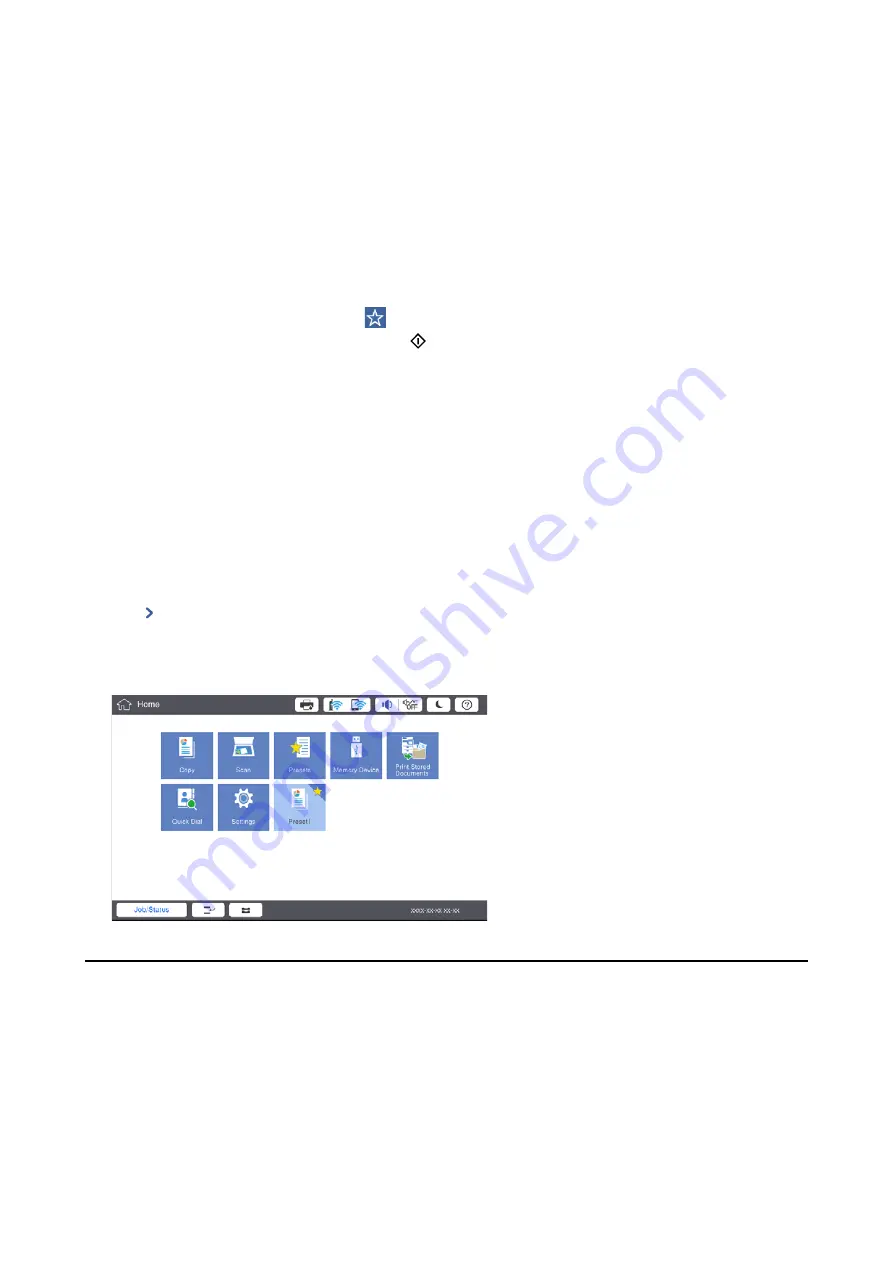
3.
Make settings and then tap
Save
.
4.
Tap the
Name
box and enter the name.
5.
Tap
OK
.
How to Use
Displays the registered preset list by tapping
on the screen of each menu or
Presets
from the home screen.
Select the preset that you want to load and then tap
.
Note:
Only the list registered on that function is displayed from the screen of each menu.
Adding a Shortcut to the Home Screen
You can add a registered preset to the home screen as shortcuts. This allows you to easily start copying or scanning
using the preset settings.
1.
Tap
Presets
on the home screen.
The Presets list is displayed.
2.
Tap
next to the preset that you want to add as a shortcut, and then tap
Add Shortcut on Home Screen
.
When you add
Quick Copy
as the shortcut for copying, you can make a copy by simply tapping the preset on
the home screen.
Loading Papers
Available Paper Types and Capacities
Followings are the available papers for this printer. Using other papers causes paper jams and damage to the
printer.
User's Guide
Preparing the Printer
26
















































