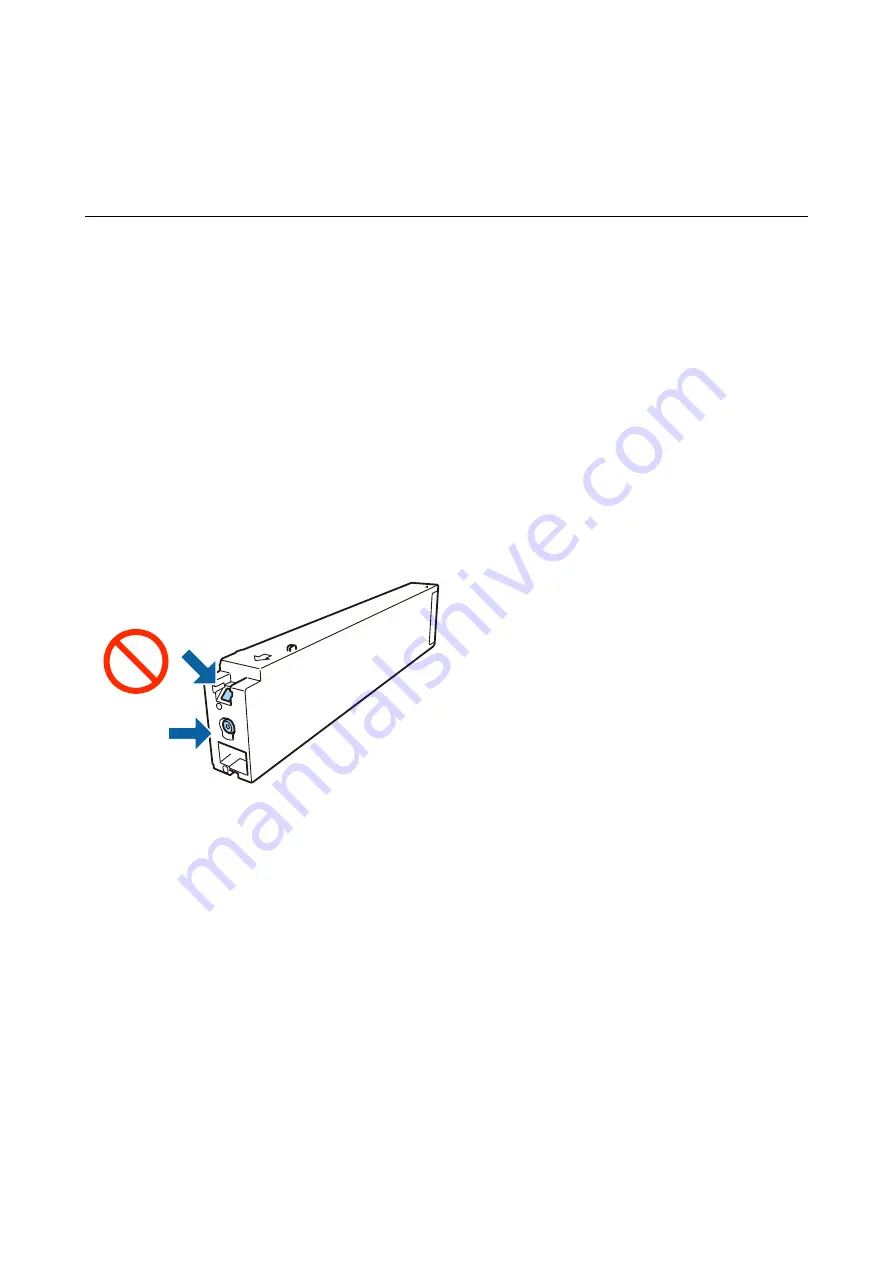
Consumables
Ink Cartridge
Ink Cartridge Handling Precautions
Read the following instructions before replacing ink cartridges.
Handling Precautions
❏
Store ink cartridges at normal room temperature and keep them away from direct sunlight.
❏
Epson recommends using the ink cartridge before the date printed on the package.
❏
For best results, store ink cartridge packages with their bottom down.
❏
After bringing an ink cartridge inside from a cold storage site, allow it to warm up at room temperature for at
least 12 hours before using it.
❏
Do not touch the sections shown in the illustration. Doing so may prevent normal operation and printing.
❏
Install all ink cartridges; otherwise you cannot print.
❏
Do not turn off the printer during ink charging. If the ink charging is incomplete, you may not be able to print.
❏
Do not leave the printer with the ink cartridge removed or do not turn off the printer during cartridge
replacement. Otherwise, ink remaining in the print head nozzles will dry out and you may not be able to print.
❏
If you need to remove an ink cartridge temporarily, make sure you protect the ink supply area from dirt and
dust. Store the ink cartridge in the same environment as the printer, with the ink supply port facing sideways.
Because the ink supply port is equipped with a valve designed to contain the release of excess ink, there is no
need to supply your own covers or plugs.
❏
Removed ink cartridges may have ink around the ink supply port, so be careful not to get any ink on the
surrounding area when removing the cartridges.
❏
This printer uses ink cartridges equipped with a green chip that monitors information such as the amount of
remaining ink for each cartridge. This means that even if the cartridge is removed from the printer before it is
expended, you can still use the cartridge after reinserting it back into the printer.
❏
To ensure you receive premium print quality and to help protect your print head, a variable ink safety reserve
remains in the cartridge when your printer indicates to replace the cartridge. The yields quoted for you do not
include this reserve.
User's Guide
Consumables
130
















































