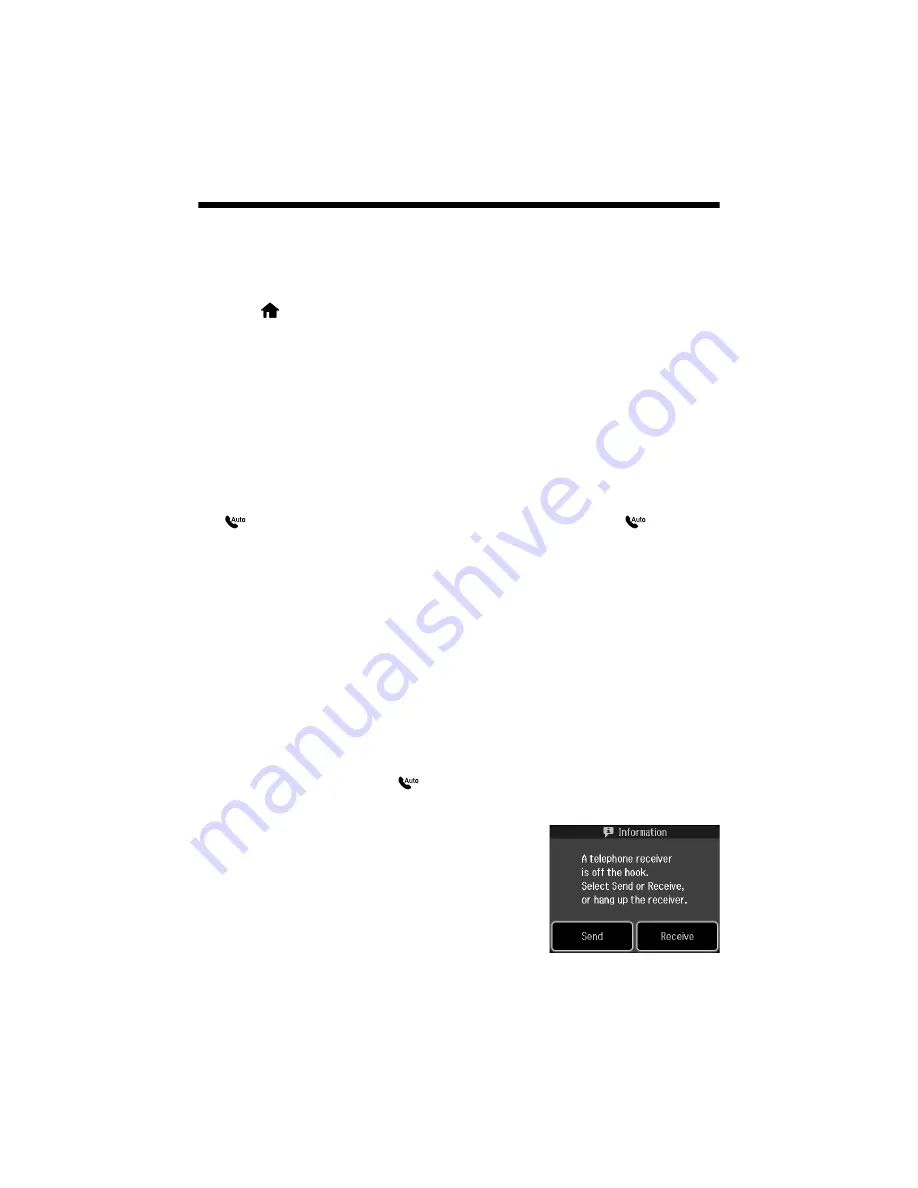
Receiving Faxes
25
Receiving Faxes
Before receiving faxes, make sure you load plain paper and select the correct
settings for the paper you’ve loaded.
1. Press
if necessary and select
Setup
.
2. Press
l
or
r
and select
Fax Settings
.
3. Select
Scan & Print Setup
.
4. Select the
Paper Size
and
Paper Source
you want to use for printing faxes,
then press
OK
.
Note:
If the incoming fax is larger than the paper you loaded, it is reduced to fit or printed
on multiple pages, depending on the
Auto Reduction
setting you select.
5. To receive faxes automatically, make sure you see a green light next to
(Auto Answer
)
on the touch screen. If the light is off, press
.
Note:
To change the number of rings before the product answers, see page 23.
If you run out of paper during printing, you see an error message. Load more
paper and press
x
to continue.
Manually Receive a Fax
If you use a voicemail service provided by the phone company instead of an
answering machine, you should set the product to receive faxes manually. Then
you can check for a fax tone from the sending fax machine and press a button on
the touch screen to receive the fax.
To receive a fax manually, press
(Auto Answer
)
to turn off this feature (and the
light). Then follow these steps:
1. When your telephone rings, lift the phone off the
hook. You see this screen.
2. Press
Receive
and then
x
.
3. After all the pages are received, you see this screen
again. Replace the phone on the hook.
Summary of Contents for WorkForce 840
Page 63: ...Notices 63 ...
Page 64: ...CPD 28101 Printed in XXXXXX ...






























