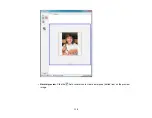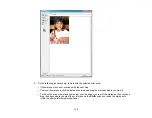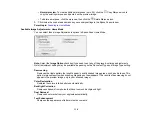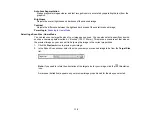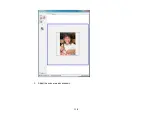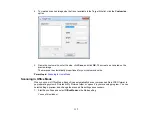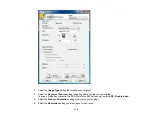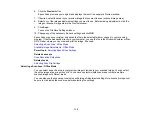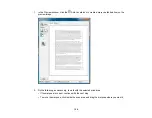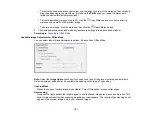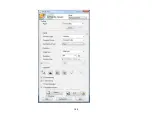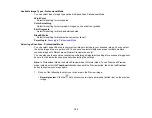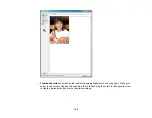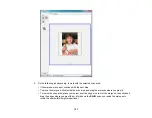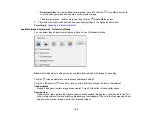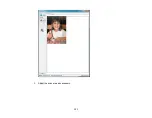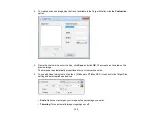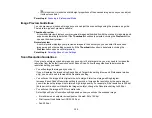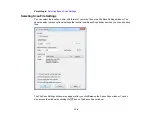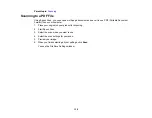Available Image Types - Professional Mode
You can select these Image Type options in Epson Scan Professional Mode.
24-bit Color
Select this setting for color photos.
Color Smoothing
Select this setting for color graphic images, such as charts or graphs.
8-bit Grayscale
Select this setting for black-and-white photos.
Black & White
Select this setting for black text documents or line art.
Parent topic:
Selecting a Scan Area - Professional Mode
You can select a specific area in your preview image to include in your scanned image. You can select
the entire image area or a portion of it. You can even select multiple scan areas to create multiple
scanned images of different areas (Normal Preview mode only).
You can also use the scan area to select specific Image Adjustments settings for a scanned image. Just
be sure to click inside the scan area before selecting the settings.
Note:
In Professional Mode, the default Preview mode is Normal mode. To use Thumbnail Preview
mode instead, select the
Thumbnail
checkbox beneath the Preview button, then click the
Preview
button to preview your image again.
1.
Do one of the following to select your scan area in the Preview image:
•
Normal preview
: Click the
Auto Locate icon to create a marquee (dotted line) on the preview
image.
125
Summary of Contents for WorkForce 545
Page 1: ...WorkForce 545 645 Series User s Guide ...
Page 2: ......
Page 13: ...WorkForce 545 645 Series User s Guide Welcome to the WorkForce 545 645 Series User s Guide 13 ...
Page 29: ...4 Slide the edge guide shown below to your paper size 29 ...
Page 34: ...2 Pull out the paper cassette 3 Slide the edge guides outward 34 ...
Page 39: ...2 Pull out the paper cassette 3 Slide the edge guides outward 39 ...
Page 52: ...Parent topic Placing Originals on the Product Related topics Copying Scanning 52 ...
Page 116: ...3 Adjust the scan area as necessary 116 ...
Page 123: ...123 ...
Page 131: ...3 Adjust the scan area as necessary 131 ...
Page 164: ...You see this window 5 Select Fax Settings for Printer You see this window 164 ...
Page 175: ...5 Select Fax Settings for Printer You see this window 175 ...
Page 249: ...249 ...
Page 254: ...254 ...
Page 290: ...6 Lower the document cover 7 Raise the ADF input tray 8 Carefully remove the jammed paper 290 ...