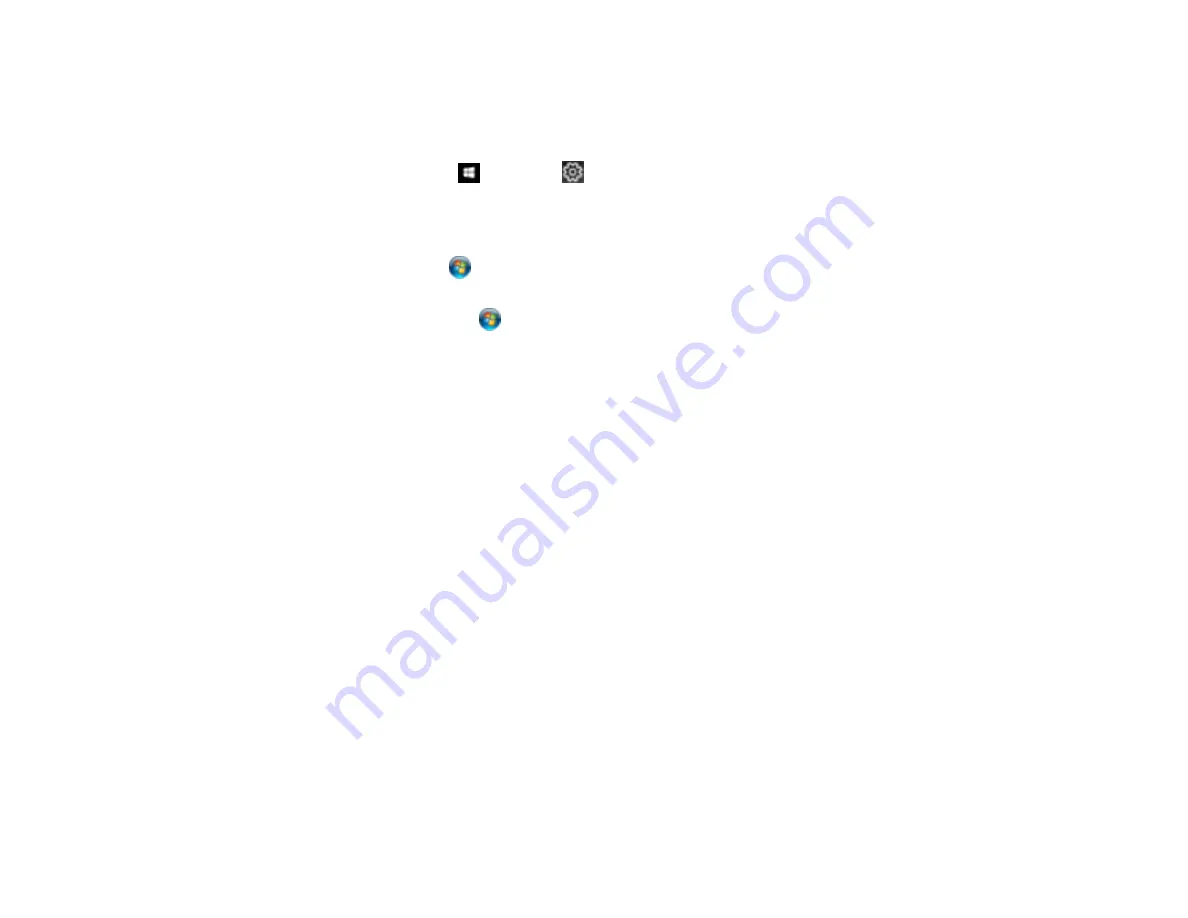
117
Synchronizing Printer Settings for Optional Units - Windows
You must sync the printer driver before you can use any optional equipment installed on the product.
1.
Do one of the following:
•
Windows 10:
Click
and select
(Settings) >
Devices
>
Printers & scanners
. Select your
product and select
Manage
>
Printer properties
.
•
Windows 8.x:
Navigate to the
Apps
screen and select
Control Panel
>
Hardware and Sound
>
Devices and Printers
. Right-click your product and select
Printer properties
.
•
Windows 7:
Click
and select
Devices and Printers
. Right-click your product and select
Printer properties
.
•
Windows Vista:
Click
and select
Control Panel
. Click
Printer
under
Hardware and Sound
,
then right-click your product and select
Properties
.
•
Windows XP:
Click
Start
and select
Printers and Faxes
. Right-click your product and select
Properties
.
2.
Click the
Optional Settings
tab.
Summary of Contents for WF-C20590 Series
Page 1: ...WF C20590 User s Guide ...
Page 2: ......
Page 14: ......
Page 28: ...28 You see the Basic Settings screen 4 Select Date Time Settings ...
Page 80: ...80 You see a screen like this 5 Select PDL Print Configuration ...
Page 89: ...89 You see this screen 2 Select Load Paper under the How To options ...
Page 90: ...90 You see this screen 3 Select one of the options ...
Page 91: ...91 You see this screen 4 Select How To ...
Page 99: ...99 You see a screen like this 2 Select the paper source you want to select settings for ...
Page 110: ...110 Parent topic Placing Originals on the Product Related topics Copying Scanning Faxing ...
Page 191: ...191 You see a screen like this 4 Select Email ...
Page 200: ...200 You see an Epson Scan 2 window like this ...
Page 202: ...202 You see an Epson Scan 2 window like this ...
Page 207: ...207 You see this window ...
Page 223: ...223 DSL connection 1 Telephone wall jack 2 DSL filter 3 DSL modem ...
Page 224: ...224 ISDN connection 1 ISDN wall jack 2 Terminal adapter or ISDN router ...
Page 246: ...246 You see a screen like this 3 Select the Recipient tab ...
Page 251: ...251 You see a screen like this 3 Select the Recipient tab 4 Select Add New 5 Select Add Group ...
Page 311: ...311 You see a screen like this 6 Select Print Head Nozzle Check ...
Page 318: ...318 5 Open the interior of the document cover ...






























