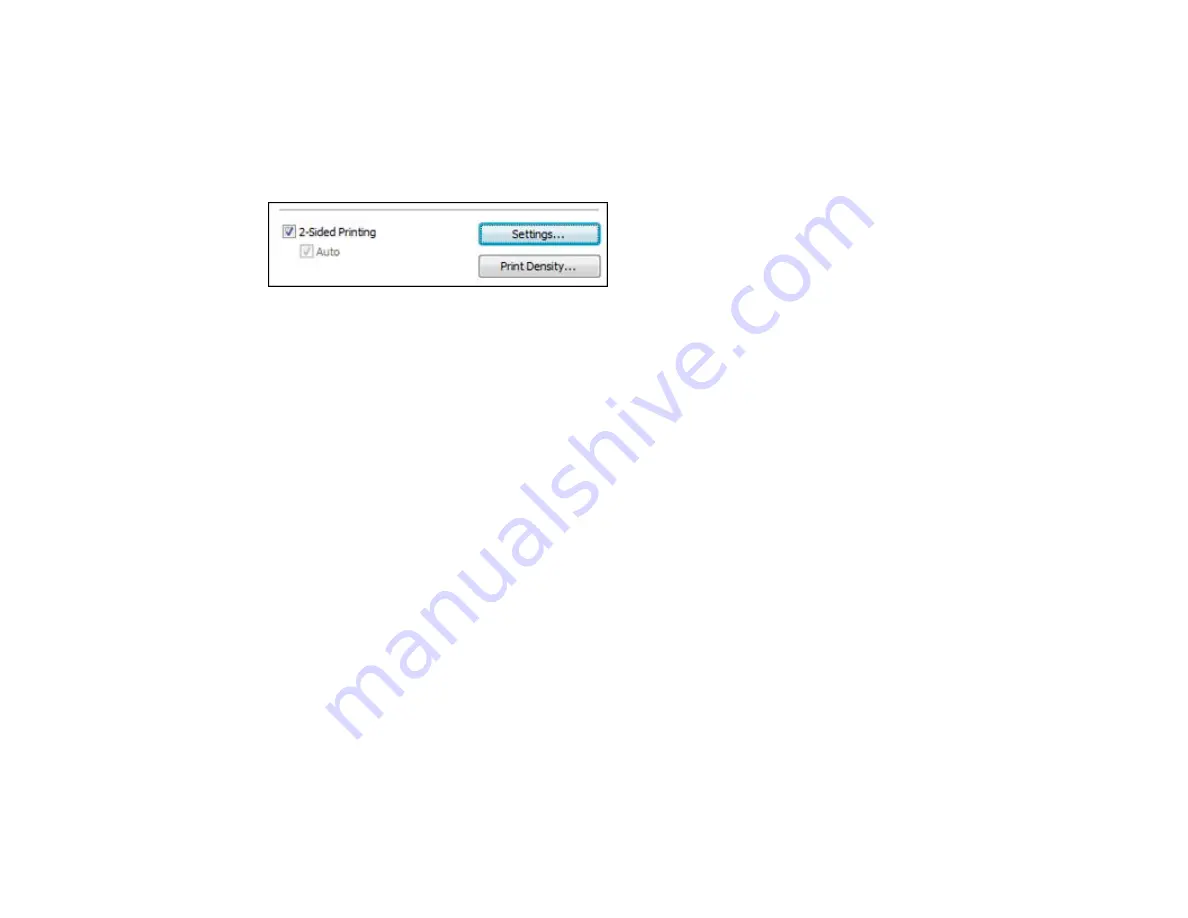
Selecting Double-sided Printing Settings - Standard EPSON Printer Software -
Windows
You can print on both sides of the paper by selecting the
2-Sided Printing
checkbox on the Main tab.
Automatic double-sided printing is only available if you have loaded plain paper in these sizes: Letter
(8.5 × 11 inches [216 × 279 mm]) and A4 (8.3 × 11.7 inches [210 × 297 mm]).
Note:
Some options may be pre-selected or unavailable, depending on other settings you have chosen
or if you are accessing the product over a network.
1.
Select the
2-Sided Printing
checkbox.
2.
If the Auto checkbox is not automatically selected, do one of the following:
• Select the
Auto
checkbox to automatically print your double-sided print job.
• Deselect the
Auto
checkbox to print your double-sided print job manually by printing one side and
flipping the paper over to print the other side (recommended for paper types that do not support
automatic duplexing).
3.
Click the
Settings
button.
You see this window:
62
Summary of Contents for WF-BM4590
Page 1: ...WF BM4590 User s Guide ...
Page 2: ......
Page 10: ......
Page 11: ...WF BM4590 User s Guide Welcome to the WF BM4590 User s Guide 11 ...
Page 18: ...Printer Parts Inside 1 Front cover 2 Print head Parent topic Product Parts Locations 18 ...
Page 21: ...5 Print from your mobile device to your Epson product Parent topic Product Basics 21 ...
Page 24: ...4 Load a stack of paper printable side down in the cassette as shown 24 ...
Page 42: ...3 Select the Paper Source 4 Click the Advanced button You see this window 42 ...
Page 47: ...47 ...
Page 52: ...Parent topic Placing Originals on the Product 52 ...
Page 73: ...73 ...
Page 91: ...Parent topic Starting a Scan Related topics Selecting Epson Scan Settings 91 ...
Page 110: ...110 ...
Page 130: ...Related topics Starting a Scan Selecting Epson Scan Settings 130 ...
Page 173: ...6 Lower the document cover 7 Raise the ADF input tray 8 Carefully remove the jammed pages 173 ...






























