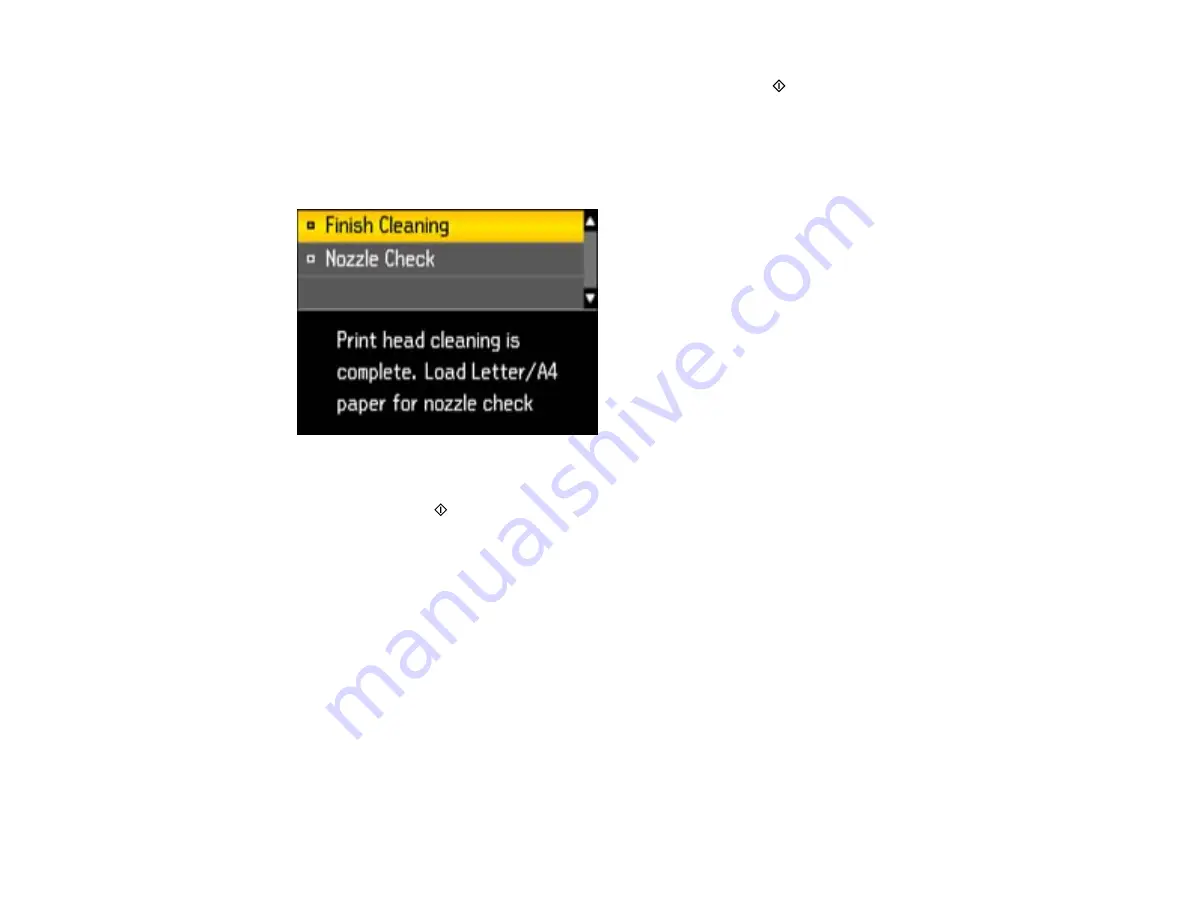
6.
Select the cleaning cycle you want to run, then press either of the
Start
buttons to clean the print
head. You see a message on the LCD screen during the cleaning cycle.
Caution:
Never turn off the product during a cleaning cycle or you may damage it.
When the cleaning cycle is finished, you see this screen:
7.
Select
Nozzle Check
and press the
OK
button.
8.
Press either of the
Start
buttons to confirm that the print head is clean.
If you don’t see any improvement after cleaning the print head up to 4 times, wait at least 6 hours. Then
try cleaning the print head again. If the quality still does not improve, flush the ink tubes.
Parent topic:
Related concepts
Related topics
Replacing Ink and Maintenance Boxes
Cleaning the Print Head Using the Product Software
You can clean the print head using a utility on your Windows computer.
1.
Load a few sheets of plain paper in the product.
2.
Right-click the product icon in the Windows taskbar.
3.
Select
Head Cleaning
.
163
Summary of Contents for WF-B4533
Page 1: ...WF B4533 User s Guide ...
Page 2: ......
Page 11: ...WF B4533 User s Guide Welcome to the WF B4533 User s Guide 11 ...
Page 27: ...4 Load a stack of paper printable side down in the cassette as shown 27 ...
Page 47: ...Parent topic Placing Originals on the Product 47 ...
Page 72: ...Parent topic Starting a Scan Related topics Selecting Epson Scan Settings 72 ...
Page 91: ...91 ...
Page 136: ...3 Select Fax Settings for Printer Select your product if prompted You see this window 136 ...
Page 137: ...4 Select Speed Dial Group Dial List You see this window 137 ...
Page 182: ...3 Remove any paper inside including torn pieces 4 Close the front cover 182 ...
Page 190: ...6 Lower the document cover 7 Raise the ADF input tray 8 Carefully remove the jammed pages 190 ...






























