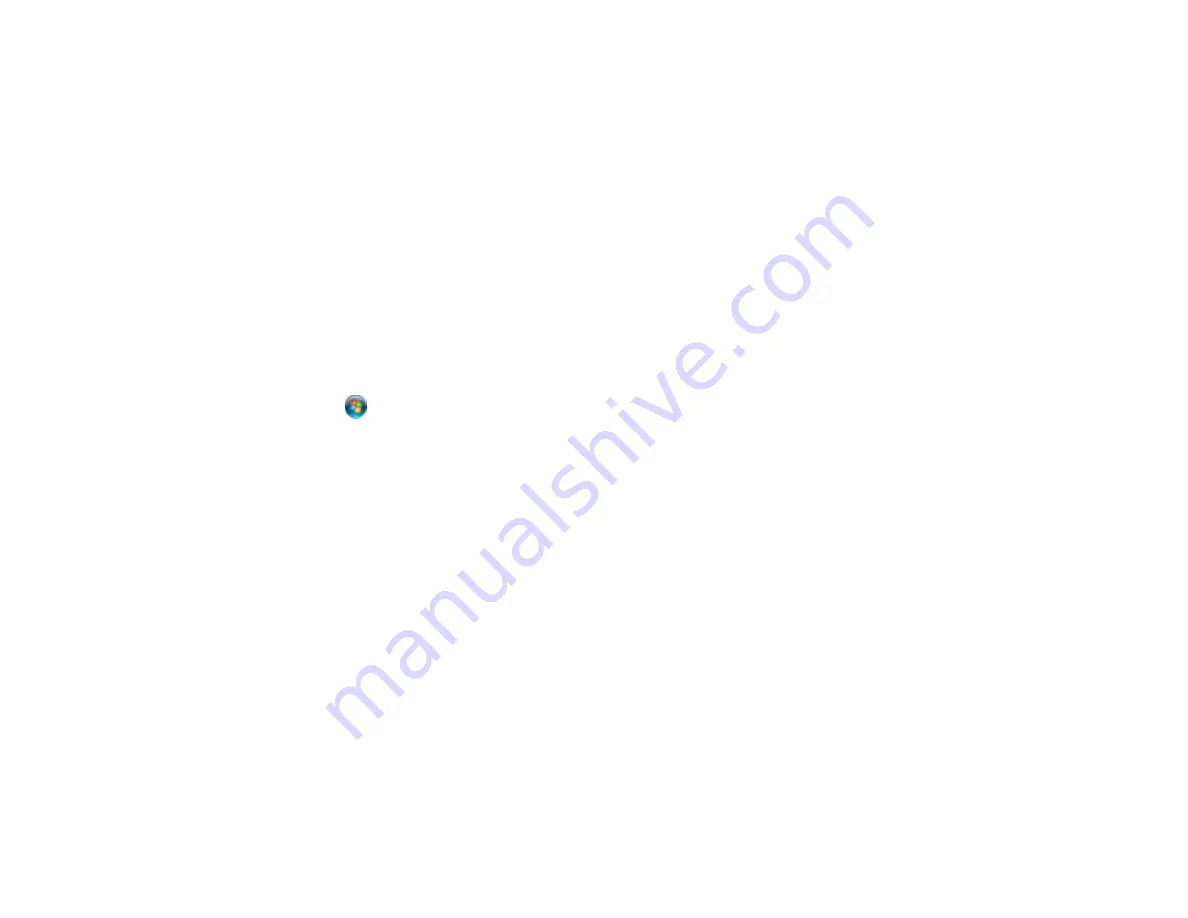
344
3. Click your network name.
4. Make sure
Find devices and content
is set to
On
. Select this setting when connected to a private
network so you can save a scan to a shared folder. If you select
Off
, you cannot save your scan to
a shared folder on a private network.
Windows 8.0
:
1. At the Start screen, type
Settings
to automatically search the system.
2. Select
Settings
when it appears and type
Network
into the search field.
3. Right-click your network name in the window that appears and click
Turn sharing on or off
.
4. When you see this message, select
Yes
:
Do you want to turn on sharing between the PCs and connect to devices on this network?
Select this setting when connected to a private network so you can save a scan to a shared folder.
If you select
No
, you cannot save your scan to a shared folder on a private network.
Windows 7
:
1. Click
or press the Windows key on your keyboard.
2. Type
Network and Sharing Center
into the search field.
3. Under View your active networks, make sure
Home network
or
Work network
is selected when
connected to a private network so you can save a scan to a shared folder. (If you need to change
the network type, click the network type name.) If you select
Public network
, you cannot save a
scan to a shared folder.
• If saving your scan to a shared folder takes a very long time, make sure the DNS setting and the DNS
domain name are correct. Contact your network administrator for instructions.
Parent topic:
Related topics
Setting Up and Scanning to a Network Folder or FTP Server
Solving Scanned Image Quality Problems
Check these sections if a scanned image on your computer screen has a quality problem.
Note:
For solutions when using the Epson ScanSmart software, see the Epson ScanSmart help utility.
Scanned Image Quality Problems
Image Consists of a Few Dots Only
Summary of Contents for WF-4820 Series
Page 1: ...WF 4820 WF 4830 Series User s Guide ...
Page 2: ......
Page 14: ......
Page 34: ...34 Product Parts Inside 1 Document cover 2 Scanner glass 3 Control panel ...
Page 49: ...49 Related topics Wi Fi or Wired Networking ...
Page 97: ...97 1 Open the document cover ...
Page 160: ...160 3 Select Scan You see a screen like this 4 Select Computer You see a screen like this ...
Page 176: ...176 You see an Epson Scan 2 window like this ...
Page 178: ...178 You see an Epson Scan 2 window like this ...
Page 192: ...192 You see a screen like this 2 Click the Save Settings tab ...
Page 197: ...197 You see this window ...
Page 251: ...251 Parent topic Printing Fax Reports ...
Page 293: ...293 Related tasks Loading Paper in the Cassette ...
Page 295: ...295 5 Open the document cover ...
Page 297: ...297 8 Open the ADF cover ...
Page 324: ...324 3 Open the ADF cover 4 Carefully remove any jammed pages ...






























