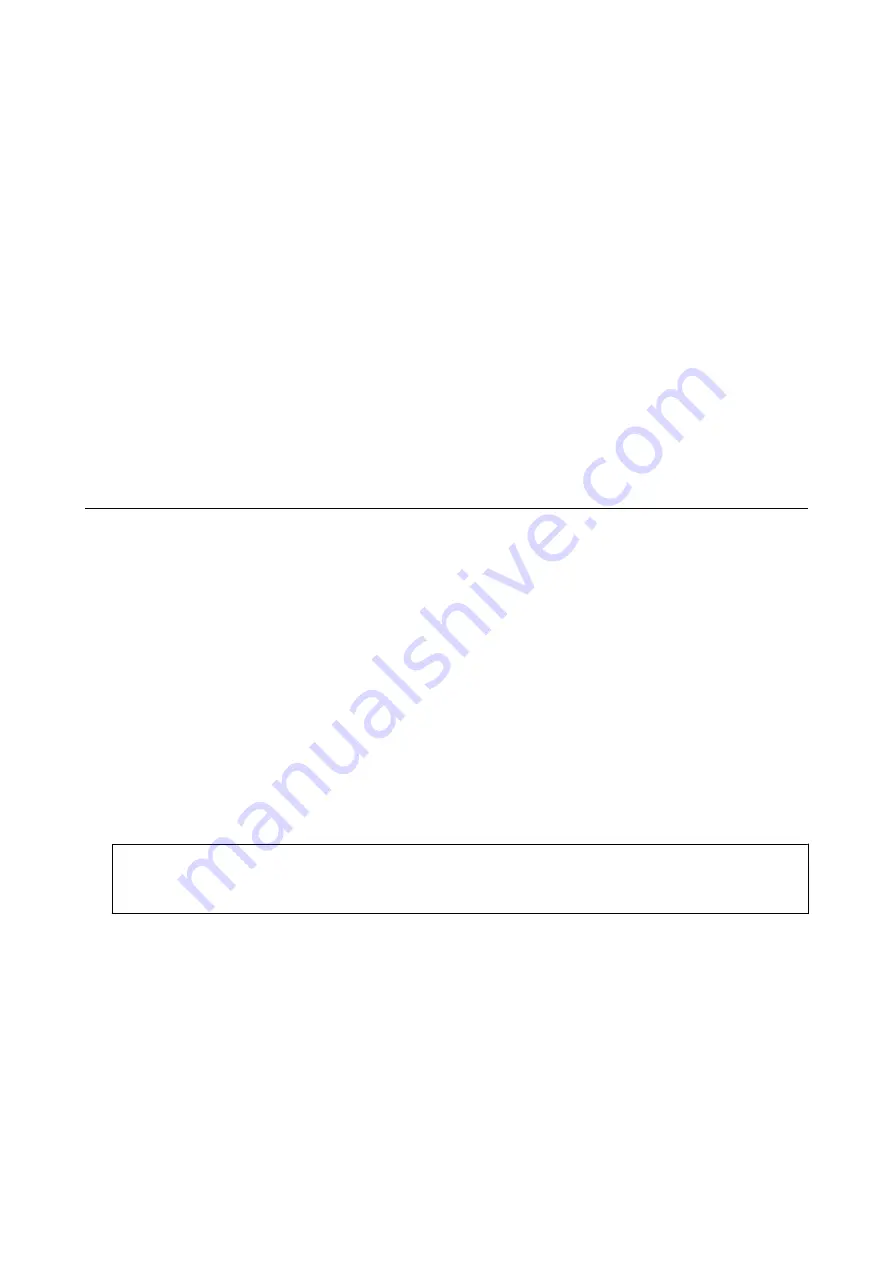
Sending Many Pages of a Monochrome Document (Direct Send)
When sending a fax in monochrome, the scanned document is temporarily stored in the printer's memory.
Therefore, sending a lot of pages may cause the printer to run out of memory and stop sending the fax. You can
avoid this by enabling the
Direct Send
feature, however, it takes longer to send the fax because the printer
performs scanning and sending simultaneously. You can use this feature when there is only one recipient.
From the home screen, select
Fax
>
Menu
>
Fax Send Settings
>
Direct Send
>
On
.
Sending a Fax from a Computer
You can send faxes from the computer by using the FAX Utility and PC-FAX driver. See the help of FAX Utility and
PC-FAX driver for the operating instructions.
Related Information
&
“PC-FAX Driver (Fax Driver)” on page 104
&
Receiving Faxes
Setting Receiving Mode
You can set
Receive Mode
using the
Fax Setting Wizard
. When you set up the fax feature for the first time, we
recommend using the
Fax Setting Wizard
. If you want to change the
Receive Mode
settings individually, follow
the steps below.
1.
Enter
Setup
from the home screen.
2.
Select
Fax Settings
>
Receive Settings
>
Receive Mode
.
3.
Select how to receive.
❏
Auto: Recommended for heavy fax users. The printer automatically receives a fax after the number of rings
you specified.
c
Important:
When you do not connect a telephone to the printer, select the
Auto
mode.
❏
Manual: Recommended for users who do not fax often, or who want to receive a fax after answering calls
with the connected telephone. When receiving a fax, pick up the handset, and then operate the printer.
Note:
If you enable the
Remote Receive
feature, you can only start receiving a fax by operating the connected telephone.
Related Information
&
“Making Basic Fax Settings Using the Fax Setting Wizard” on page 71
&
“Receiving Faxes Manually” on page 77
&
“Receiving Faxes Using a Connected Telephone (Remote Receive)” on page 77
User's Guide
Faxing
76






























