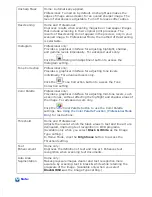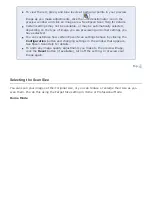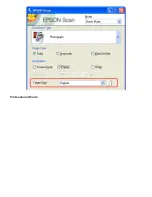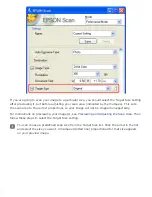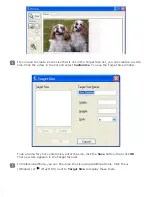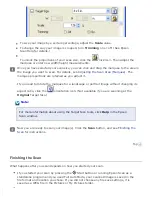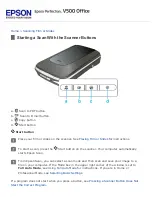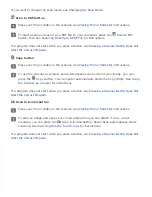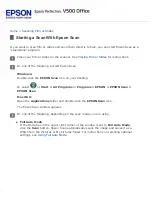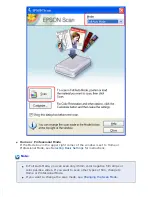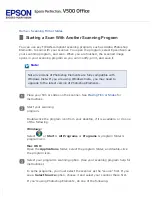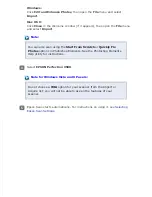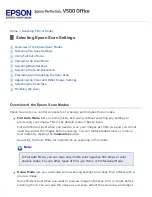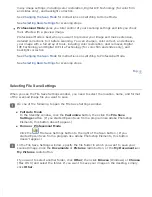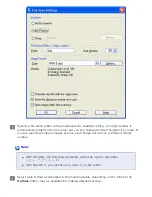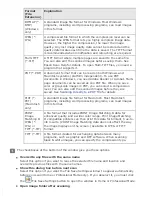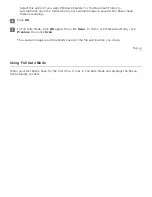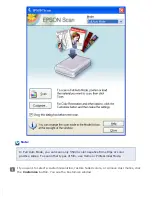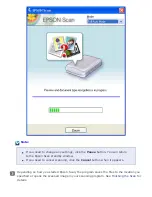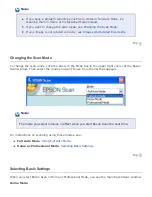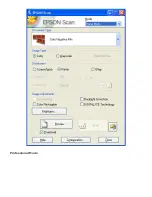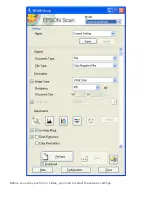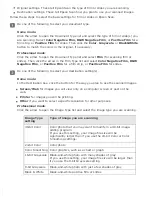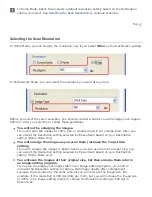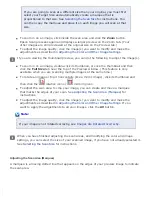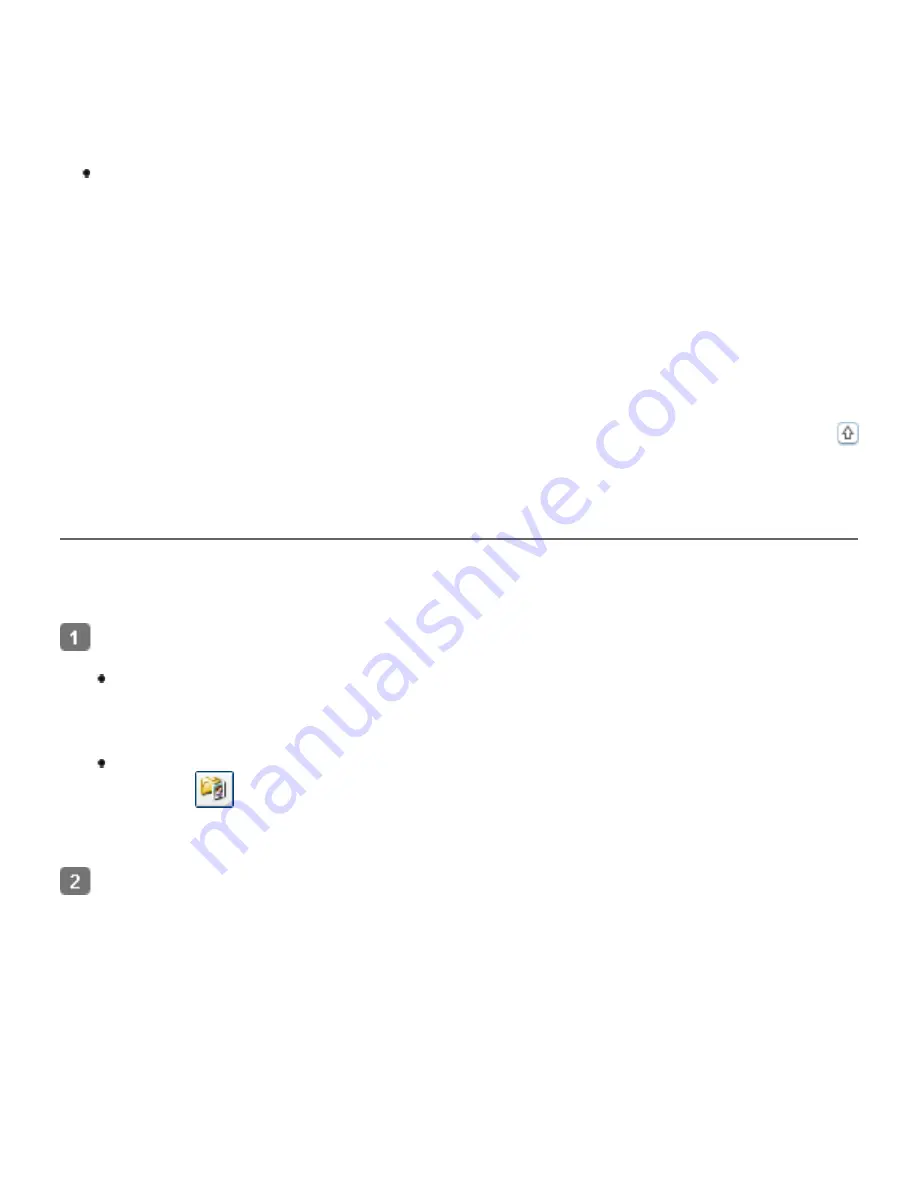
many image settings, including color restoration, Digital ICE Technology (for color film
and slides only), and backlight correction.
See
for instructions on switching to Home Mode.
See
for scanning steps.
Professional Mode
gives you total control of your scanning settings and lets you check
their effects with a preview image.
Professional Mode is best when you want to preview your image and make extensive,
detailed corrections to it before scanning. You can sharpen, color correct, and enhance
your image with a full array of tools, including color restoration, dust removal, Digital
ICE Technology and Digital ICE Lite Technology (for color film and slides only), and
backlight correction.
See
for instructions on switching to Professional Mode.
See
for scanning steps.
Selecting File Save Settings
When you see the File Save Settings window, you need to select the location, name, and format
of the scanned image file you want to save.
Do one of the following to open the File Save Settings window.
Full Auto Mode
In the Standby window, click the
Customize
button, then click the
File Save
Settings
button. (If you started Epson Scan from a program like Adobe Photoshop
Elements, this button doesn’t appear.)
Home
or
Professional Mode
Click the
File Save Settings button to the right of the Scan button. (If you
started Epson Scan from a program like Adobe Photoshop Elements, this button
doesn’t appear.)
In the File Save Settings window, specify the file folder in which you want to save your
scanned image. Click the
Documents
or
Pictures
radio button, or the
My Documents
or
My Pictures
radio button.
If you want to select another folder, click
Other
, then click
Browse
(Windows) or
Choose
(Mac OS X) and select the folder. If you want to save your image on the desktop, simply
click
Other
.
Summary of Contents for V500
Page 27: ...c scanner transportation lock d USB interface connector e cover cable ...
Page 34: ...Open the scanner cover Pull the scanner cover straight up and off the scanner ...
Page 47: ...Top ...
Page 64: ......
Page 69: ...Thumbnail preview ...
Page 78: ...Professional Mode ...
Page 98: ...Professional Mode ...
Page 99: ...Before you scan your film or slides you need to select these basic settings ...
Page 121: ......
Page 131: ...Professional Mode ...
Page 135: ...Professional Mode ...
Page 136: ...Note ...
Page 142: ......
Page 149: ...Click the Settings button You see the Scan to PDF Settings window ...
Page 157: ...Click the File Save Settings button The File Save Settings window appears ...
Page 183: ...Pull the scanner cover straight up and off the scanner ...