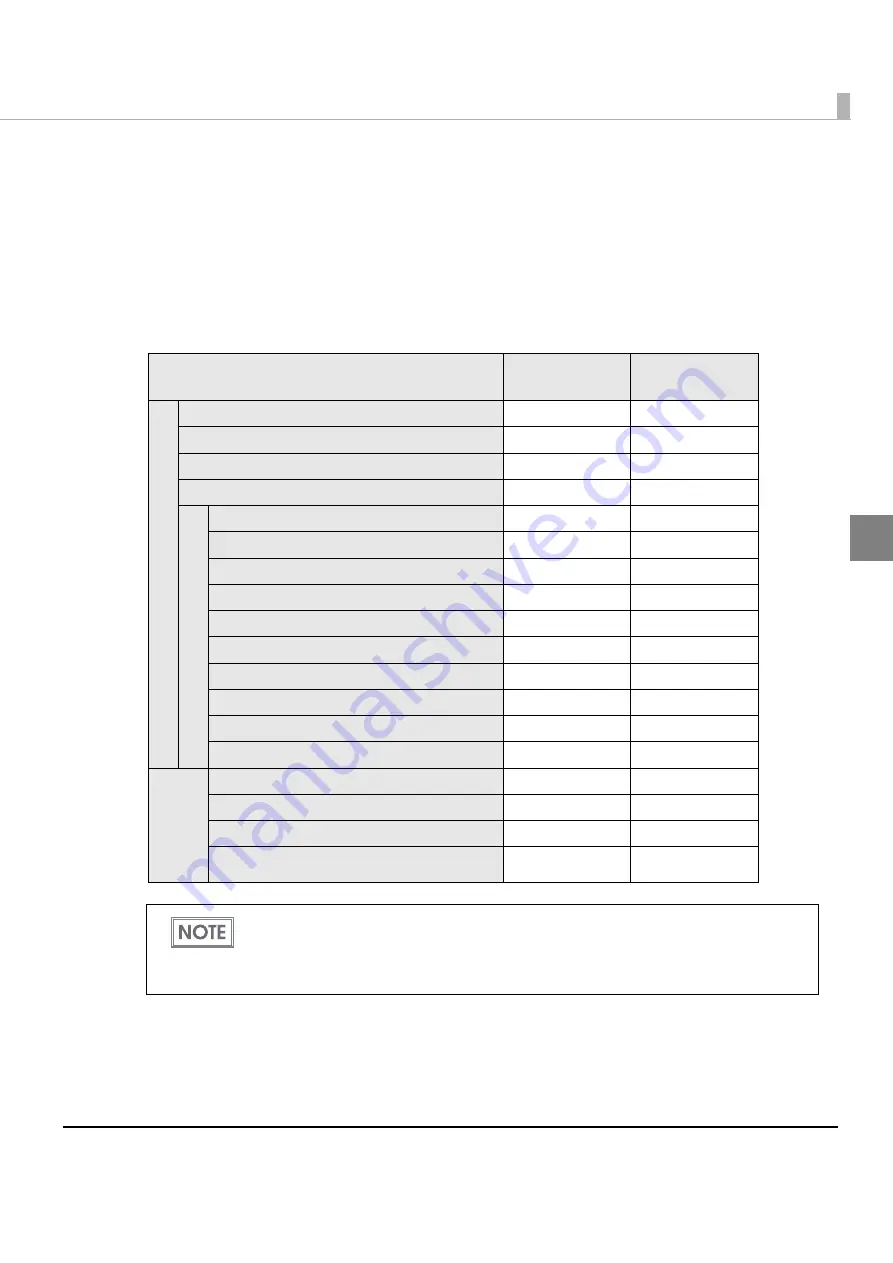
Chapter 2 Setup
59
2
Setting the Memory Switches and R/E
W
it
h
t
he memory sw
it
ches a
n
d R/E (rece
i
p
t
e
n
ha
n
ceme
nt
) f
un
c
ti
o
n
, wh
i
ch are sof
t
ware se
tting
s
for
t
he pr
int
er, yo
u
ca
n
se
t
t
he var
i
o
u
s f
un
c
ti
o
n
s.
For a
n
o
ut
l
in
e of
t
he f
un
c
ti
o
n
s, see
t
he follow
ing
sec
ti
o
n
. Use
t
he me
t
hods show
n
in
t
he
t
able
below; TM-S9000 U
ti
l
it
y or Memory Sw
it
ch Se
tting
Mode
t
o se
t
t
he memory sw
it
ches a
n
d R/E
f
un
c
ti
o
n
s.
Settings/Setttings Methods
TM-S9000
Utility
Memory Switch
Setting Mode
Memor
y
S
w
itches
Power ON information
✓
✓
Auto line feed
✓
✓
Remote wake-up
✓
✓
Roll paper cover open during printing
✓
✓
Customized
Value
s
Print density (roll paper)
✓
✓
Cut paper when the cover is closed
✓
✓
Roll Paper Reduction Settings
✓
✓
Multi-tone print density
✓
✓
Time to check ink head cleaning
✓
Top margin for validation
✓
Left margin for validation
✓
Top margin for cut sheet paper
✓
Left margin for cut sheet paper
✓
Time to enter power saving mode
✓
Rec
e
ipt
Enhancement
Top/Bottom logo print setting
✓
Print top logo when paper is cut
✓
Print top logo when device is powered on
✓
Print top logo when cover is closed
✓
For detailed information about the TM-S9000 Utility, see the
TM-S9000 Utility User’s
Manual
.
For information about how to use the memory switch setting mode, see






























