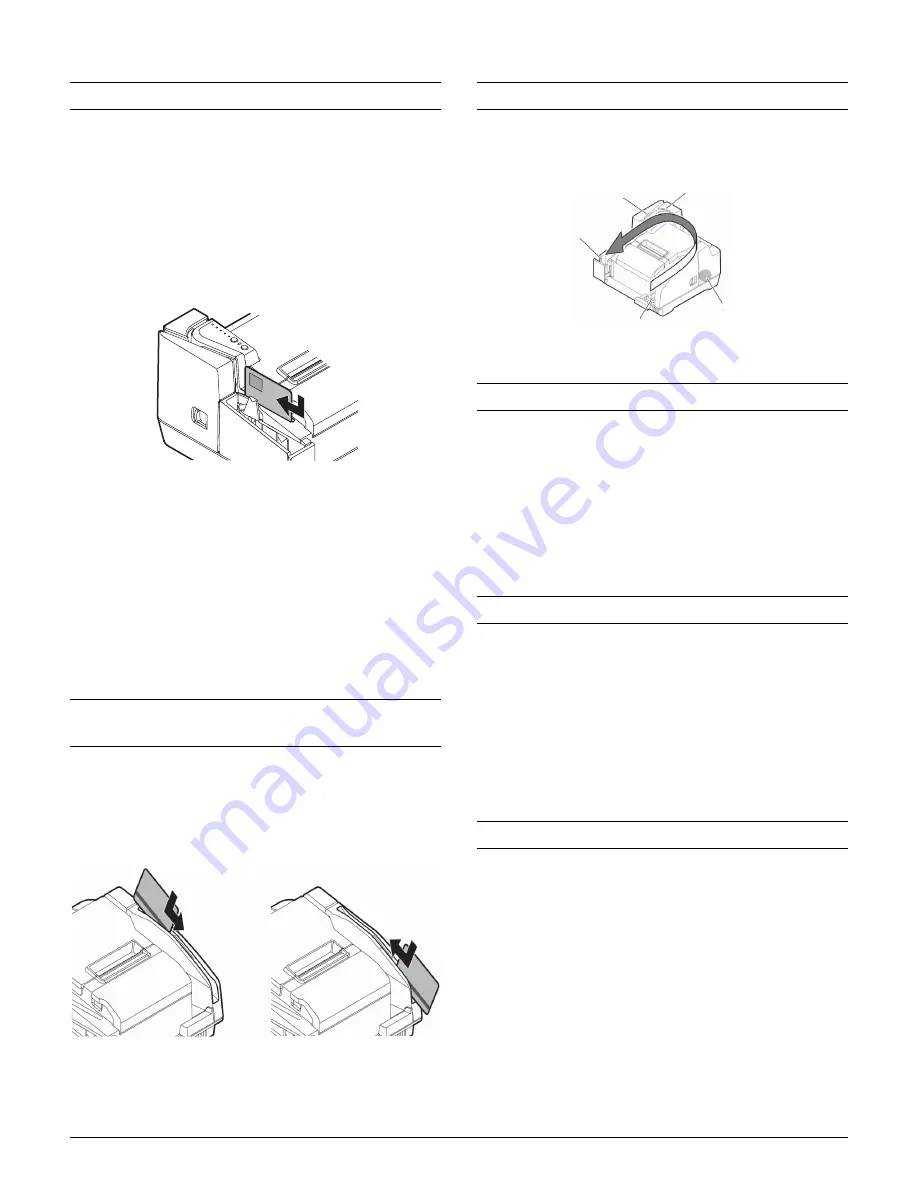
10 -
Epson TM-S9000
Scanning ID Cards
Note:
❏
Make sure that the ID card is flat and does not have excessive
bending, cracks, folds, or embossing.
❏
Do not touch the external terminal when using an IC card.
1. Make sure the ID Card LED is flashing.
2. Put the ID card in the insertion slot on the right side of the
pocket with its photo side facing the pocket, and slide it
along the bottom of the slot.
3. When the ID card starts feeding, release it immediately.
Caution:
❏
When the ID card is feeding, a part of it comes out of the
card carrier slit at the back of the product. Be sure not to
block this slit.
❏
Do not touch the ID card as it is being ejected. Doing so may
distort the image or cause other problems.
❏
Do not open the covers while processing is in progress.
4. When the ID card is ejected and the ID Card LED flashes,
remove the ID card.
Reading Magnetic Stripe Cards
(Factory Option)
Note:
Cards must match those listed under “Media Specifications.”
1. Check the insertion direction with the arrow on the card.
2. Swipe it downward or upward through the slot with the
magnetic stripe on the card facing inside and down.
3. The buzzer beeps 1 time when the read is successful and 3
times for an error.
Check Flow Process
The TM-S9000 processes checks in the following order:
Cleaning the Case
1. Turn off the product by holding the
Power
button down
for 3 seconds. After the Power light goes out, unplug the AC
cord.
2. Wipe dirt off the case with a dry cloth or a slightly
moistened cloth.
Caution:
Never use alcohol, benzine, thinner, or any other solvents.
Doing so may damage or break parts made of plastic or rubber.
Cleaning the Print Head
When print becomes faint or uneven, but the Ink LED is not
flashing, the print head may need to be cleaned.
1. Press and hold down the
Cleaning
button for 3 seconds.
2. During cleaning, the Power LED flashes. When cleaning is
complete, the light is steady.
Note:
Cleaning nozzles uses ink, so do not clean unless necessary.
Do not power the unit off or open a cover during cleaning.
Cleaning the MICR Unit
Dirt or dust on the MICR unit can increase errors in reading
magnetic characters. Clean the MICR unit every 6 months or
100,000 passes.
Use KIC Team, Inc., Waffletechnology
®
MICR cleaning
cards.
Note:
Discard the cleaning sheet after one use.
For the best reading results, clean the MICR reader once a week or
after 2000 sheets.
It is recommended to clean the scanner after cleaning the MICR
reader.
3. The printer section prints on
the paper.
4. The scanner section scans
both sides of the sheet.
5. The processed sheets are
then ejected into the
pocket.
1. Sheets (checks) are loaded into
the ASF.
2. The MICR reader section
reads the magnetic
characters on the check.














