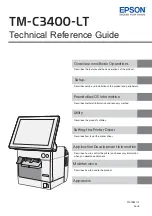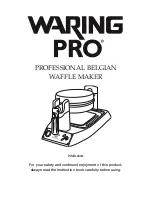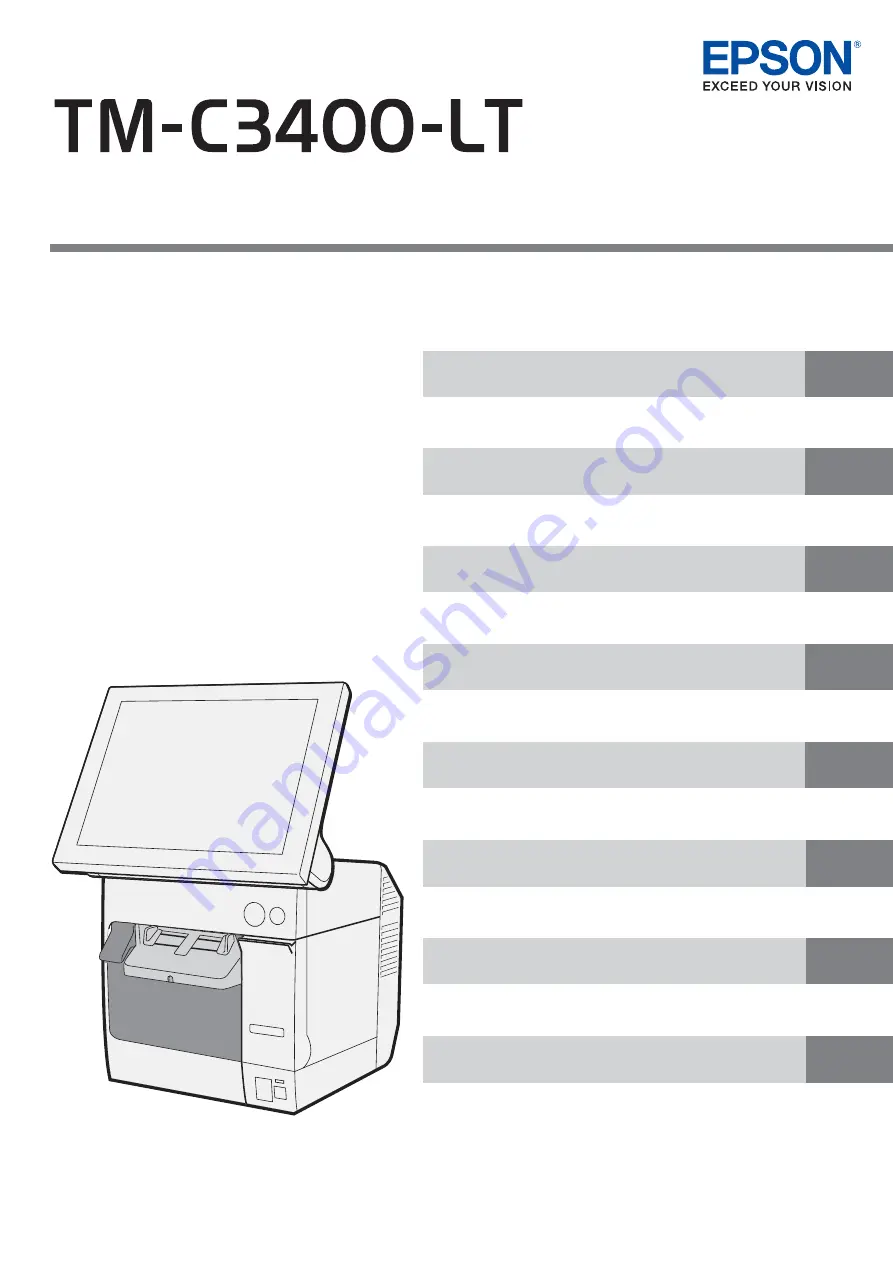
Technical Reference Guide
Describes the features and basic operations of the product.
Describes setup and installation of the product and peripherals.
Describes preinstall information and recovery method.
Describes the product's utilities.
Describes how to set the printer driver.
Describes how to control the printer and necessary information
when you develop applications.
Describes how to handle the product.
M00052101
Rev.B
Summary of Contents for TM-C3400-LT
Page 50: ...50 3 Slide the bottom tray to align it with the paper length and lock it ...
Page 101: ...Chapter 5 Setting the Printer Driver 101 5 6 Setting is completed Click OK to finish ...
Page 105: ...Chapter 5 Setting the Printer Driver 105 5 6 Click OK to finish the test print ...
Page 130: ...130 Cleaning Factory default setting Shutting down EPSON Status Monitor 3 Printer Status ...