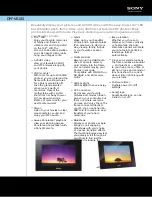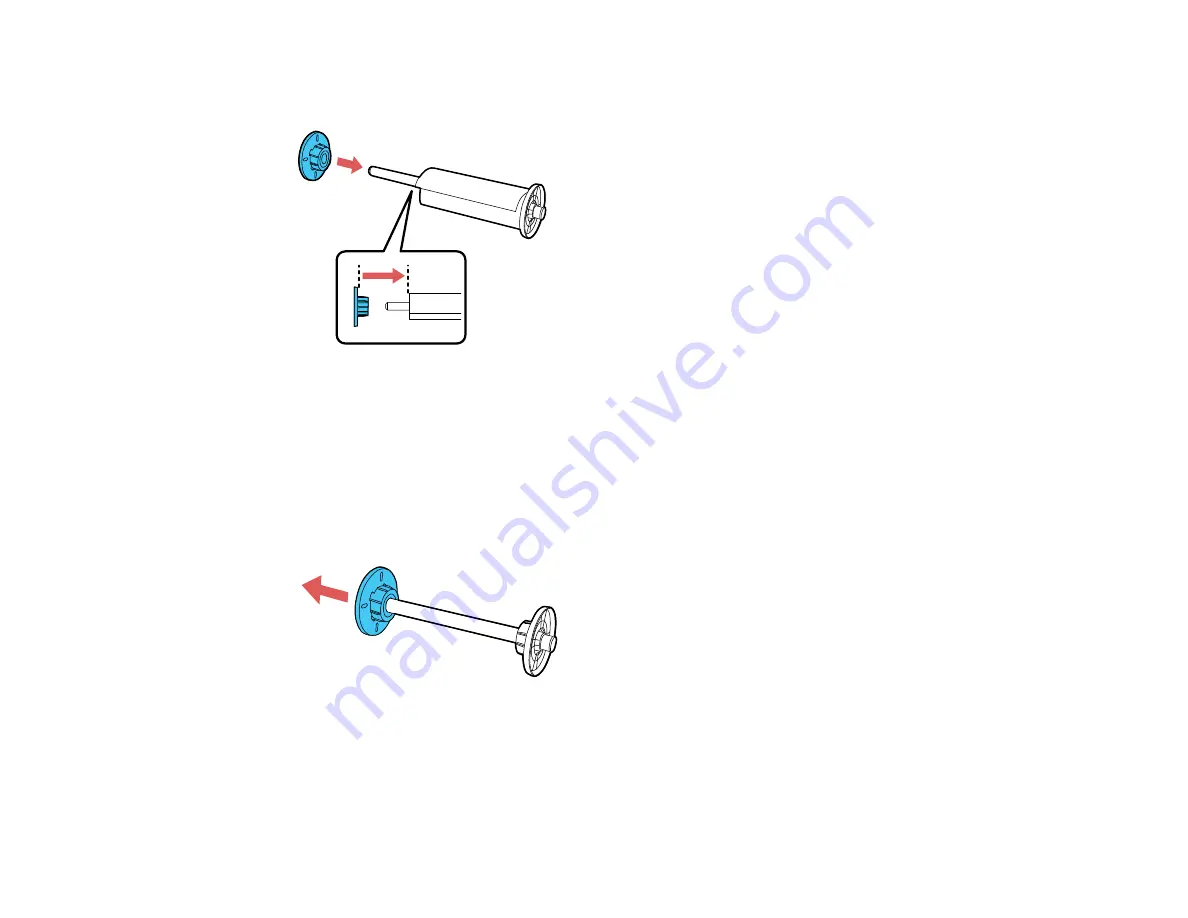
23
5.
Insert the black paper stop onto the spindle and press in until there is no gap between the paper stop
and the roll paper.
Parent topic:
Installing the Borderless Spacer
When you perform borderless printing on roll paper, you may need to install the borderless spacer.
Note:
Only 2-inch core media is supported when using the borderless spacer.
1.
Remove the black paper stop from the spindle.
Summary of Contents for surecolor p5000
Page 1: ...Epson SureColor P5000 User s Guide ...
Page 2: ......
Page 8: ......
Page 18: ...18 9 Platen gap setting Narrow Standard Wide Wider Widest Parent topic Printer Part Locations ...
Page 35: ...35 9 Slide the edge guides against the paper but not too tightly ...
Page 37: ...37 11 Replace the output tray ...
Page 40: ...40 4 Open and extend the paper support 5 Adjust the edge guide to fit the paper width ...
Page 69: ...69 You can also place the same print data multiple times as shown here ...
Page 157: ...157 2 Open the left and right ink cartridge covers 3 Open the printer cover ...