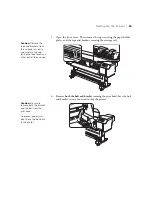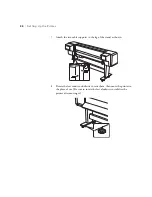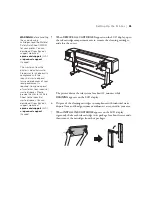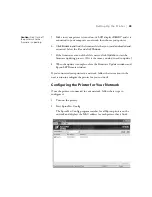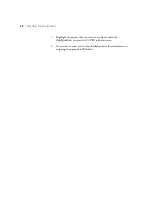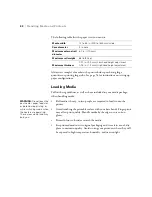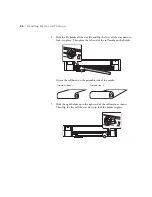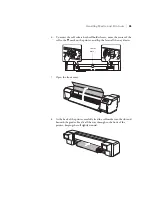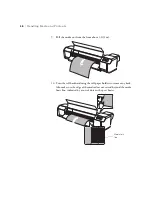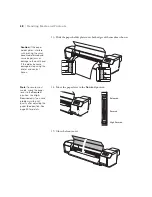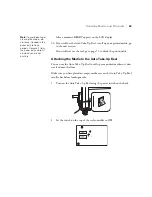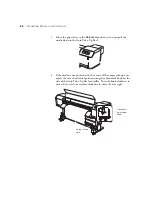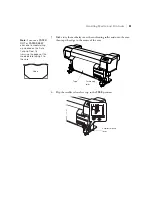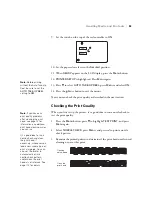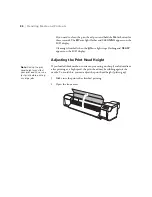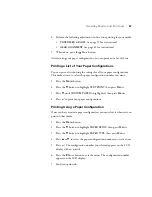43
Handling Media and Printouts
|
43
Placing the Roll on the Printer
1. Make sure the printer is turned on.
PAPER OUT. LOAD PAPER
appears on the LCD display.
2. Make sure the
P
Power light is not flashing, then release the paper lever.
LEVER RELEASED
appears on the LCD display.
3. Flip up the levers to release the roll paper holders on the back of the
printer, then slide the holders apart.
Caution:
Do not release
the paper lever while the
P
Power light is flashing,
or you may damage the
printer.
Summary of Contents for Stylus Pro GS6000
Page 1: ...Epson Stylus Pro GS6000 SETUP AND USE GUIDE ...
Page 4: ......
Page 8: ...8 8 Contents ...
Page 68: ...68 68 Handling Media and Printouts ...
Page 88: ...88 88 Maintaining the Printer ...
Page 98: ...98 98 Cleaning Storing and Transporting the Printer ...
Page 124: ...124 124 Specifications ...